Mailing labels are used to identify the name and address of an addressee as well as the sender. In Aplos, creating mailing labels is an easy way to generate the names and addresses of your contacts. It is especially a time saver if you need to send a large volume of mail.
Creating Your Mailing List
If you do not already have a list created, you can use the List Designer tool to create your mailing list. If you’re not familiar with this tool, check out our resource: How To Use List Designer. To view your lists, click the People tab at the top of your page.

Click the Lists tab to view the lists that you have created.

Next, select the list you’d like to create mailing labels for by clicking the three-dot icon under “Actions” on the right of that list.
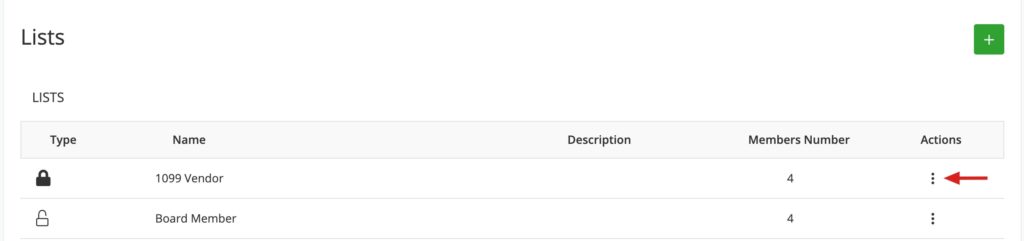
That will display the dropdown menu that includes the option, “Print Mailing Labels.”
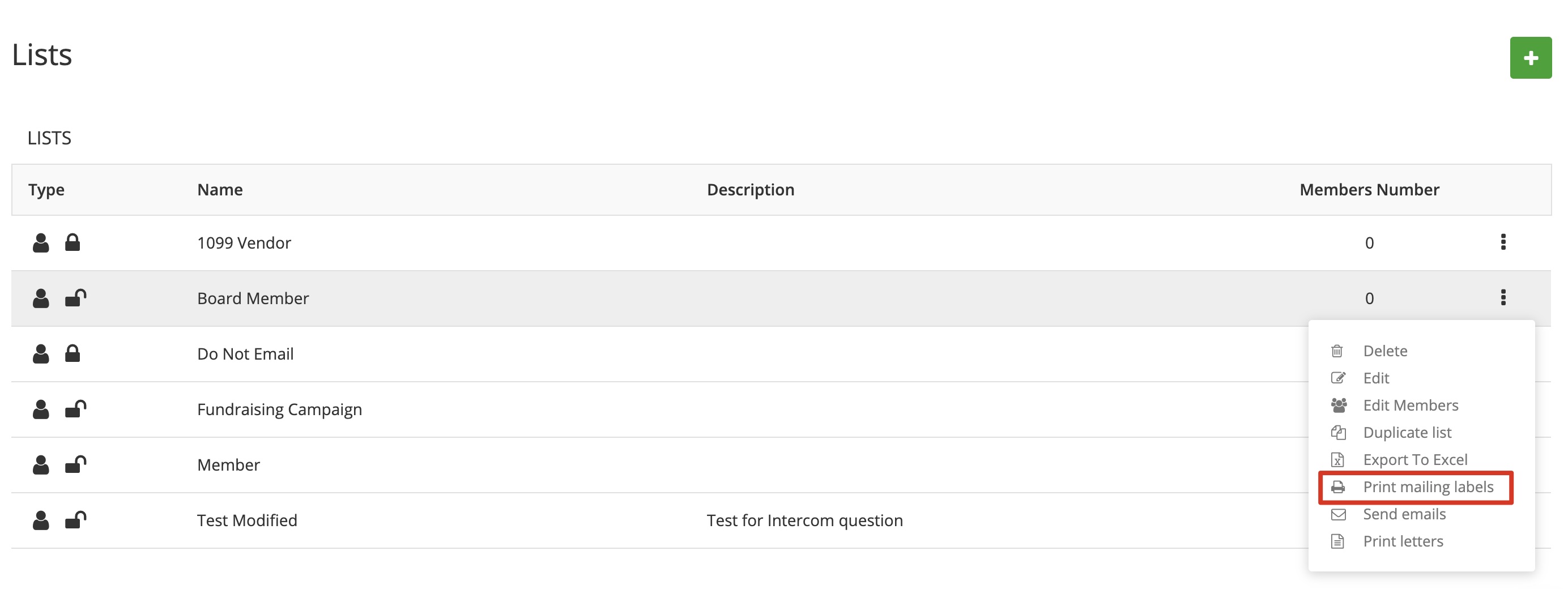
Selecting Mailing Label Format
Excel Mailing Labels And PDF Mailing Labels
Once you’ve clicked “Print Mailing Labels,” a new page will load with the two options. “Option 1: PDF” will allow you to download a PDF that is pre-formatted to print on Avery 5160 labels. “Option 2: Excel” will allow you to download an Excel file to do further editing and format for other label types using a mail merge with Microsoft Word.
Individual Or Household Mailing Labels
If you would prefer to print mailing labels for households, you can select “Group Members in Households.” This option allows you to create mailing labels for households as well as individuals that are not in a household. When applied, the software will look at the selected list and then group anyone in the same household onto one mailing label, using the household salutation and address.
This applies to both static and dynamic lists.
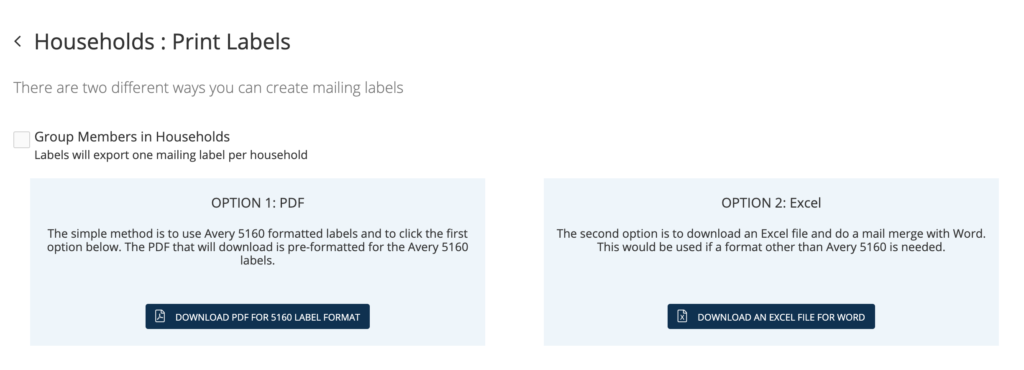
Once you’ve selected Option 1 or Option 2, a box will pop up asking to confirm that your download of either the PDF or the Excel file has been completed.
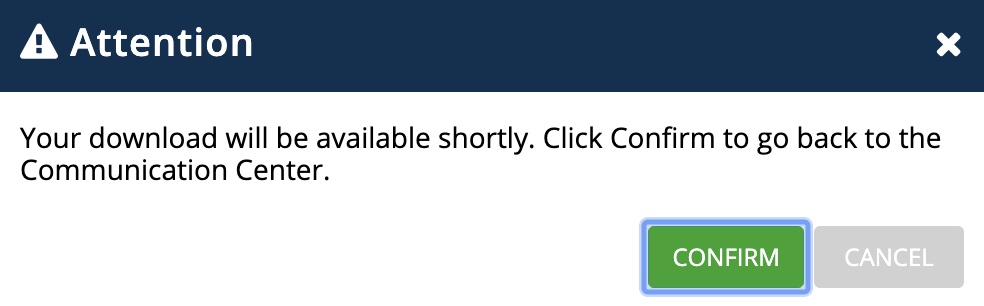
You’ll find your downloaded file at the bottom left of your screen. You can then click on it to open it and view your labels. You can also find it in the Downloads folder on your computer (or in the folder you have selected as your default for downloads).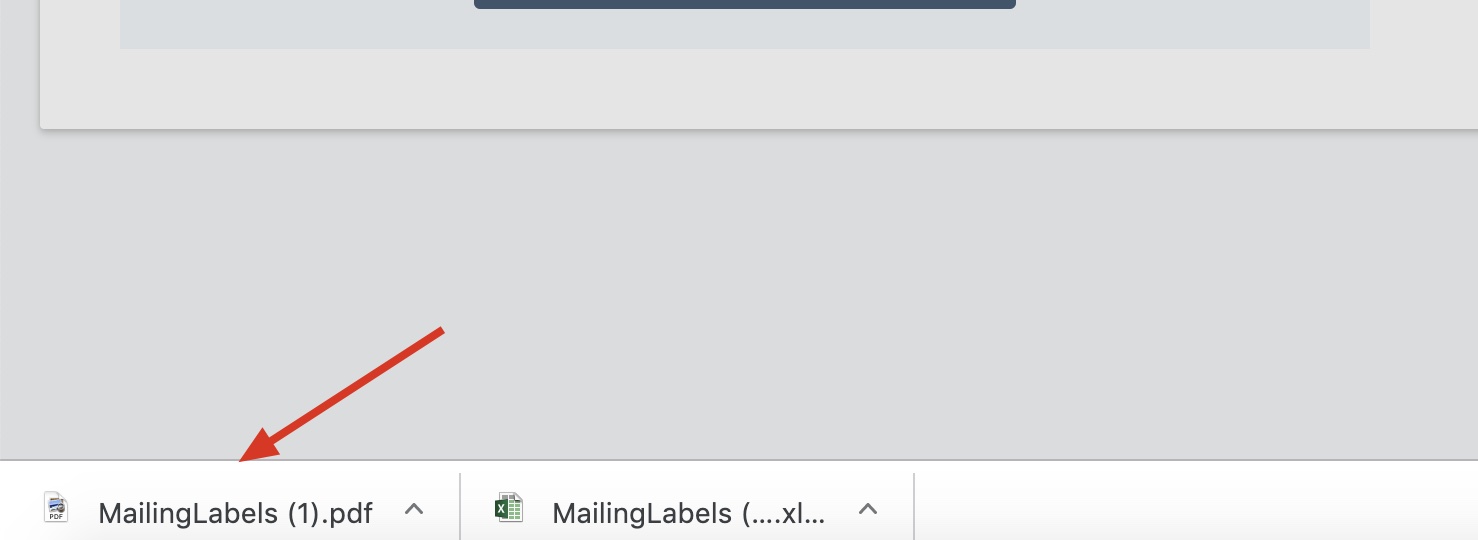
Mailing Label Information
The labels will pull the preferred address for each member or household. If a preferred address is not listed, it will use the home address or head of household address. If information is missing on the contact’s fields, that field will be blank. To keep the format, all fields are locked and cannot be rearranged or edited. If any field has information exceeding 30 characters, the label will create a second line in the format to accommodate for that.
Individual label standard format:
TITLE
SALUTATION FIRST NAME LAST NAME
STREET ADDRESS
CITY, STATE ZIP
COUNTRY
Household label standard format:
HOUSEHOLD SALUTATION
STREET ADDRESS
CITY, STATE ZIP
COUNTRY
Printing Mailing Labels
Printing From A PDF File
When opening your PDF file of mailing labels, click the Print icon to print the mailing labels.

Important things to remember:
- The format of the labels is Avery 5160.
- When printing from Adobe Acrobat Reader or another PDF viewing software, make sure the scaling is set to 100% so it does not change the size.
Printing From An Excel File
Printing mailing labels from an Excel file will require Microsoft Word. Once the file is downloaded, proceed to open Word and follow the steps below. In Word, go to Mailings > Start Mail Merge > Step-by-Step and click on “Mail Merge Wizard” to begin the mail merge process. For more step-by-step instructions, check out Microsoft Word’s resource.

