Letter Designer is used for building physical letters, and it includes a mail merge feature that pulls directly from your database. This allows you to customize parts of the letter, such as the recipient’s name, while keeping the rest of the letter uniform for everyone who will receive it. For example, if you’d like to begin the letter with “Dear John Doe,” and you’d like each letter to have a different name for the people on the list of contacts you’d like to send your letter to, then you’ll substitute “John Doe” with a dynamic field.
Navigate to the Letter Designer feature by clicking the Marketing tab. Then select “Letters.”
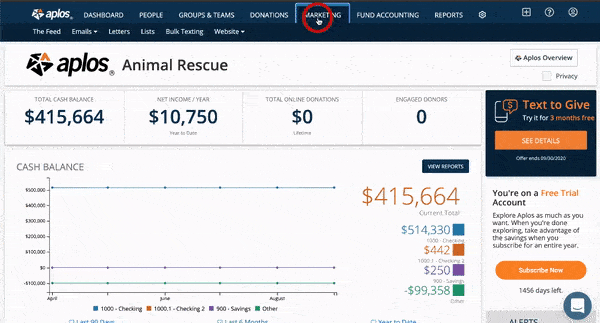
You will also see a list of your existing letters on this screen. You can click any letter to open and edit it in the Letter Designer. This option will overwrite the existing letter. From the three dots under the Actions column, you can also choose to copy a letter, as well as delete or print a letter.
Creating A Letter
To start a new letter, click the green plus (+) icon to open up the Letter Builder.
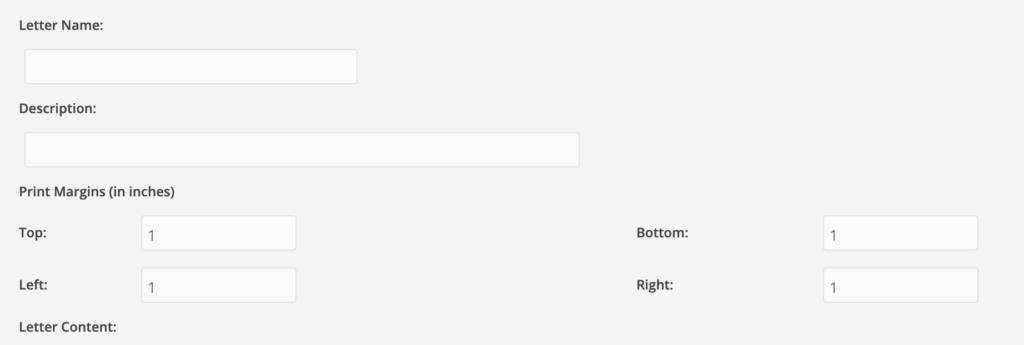
Letter Name: You are required to name the letter to save it. This is for your reference only.
Description: Leave a note to remember who the letter is for.
Letter Margins: Customize the margins of your letter by entering the number of inches on the top, bottom, left and right of your page. The default margins are one inch.
Customize The Content
Enter the content of your letter in the body section. There are a variety of tools available to help you customize the format.
HTML: If you are experienced with HTML, this will show you the raw code behind your letter so you have more control over the formatting.
Format: Select default styles for your headers and body text.
Bold/Italics/Underlines: Highlight any text to apply these format styles.
Lists: Create a bulleted or numbered list.
Hyperlink: Your letter will be exported as a PDF, so you can add a hyperlink to any text that will be included in the final PDF if you plan on sharing your letter digitally instead of printing it.
Image: Drag and drop, or select a PNG or JPG file to embed in your letter.
Align: There are options to center, justify, or align a section of copy to the right or left.
Font: Font options include Arial, Helvetica, Georgia, Times New Roman, and Monospace.
Font Size And Text Color: Change the font size and text color of any selected text.
Custom Fields In Letters
You can use custom fields to customize pieces of your letter to make it personal. Click the Custom Fields button in the toolbar, and a dropdown of selections will appear. This will insert tokens into your letter that will be replaced with the contact’s information when it is printed.
For example, the custom field Donor First Name will look like “[donor.firstName],” and the first names of the contacts on your list will be printed out on each letter in lieu of this token.
If you elect to use households when you print your letters, the tokens used in your letter will be populated with household information. For example, Donor First Name will be populated with Household Salutation.
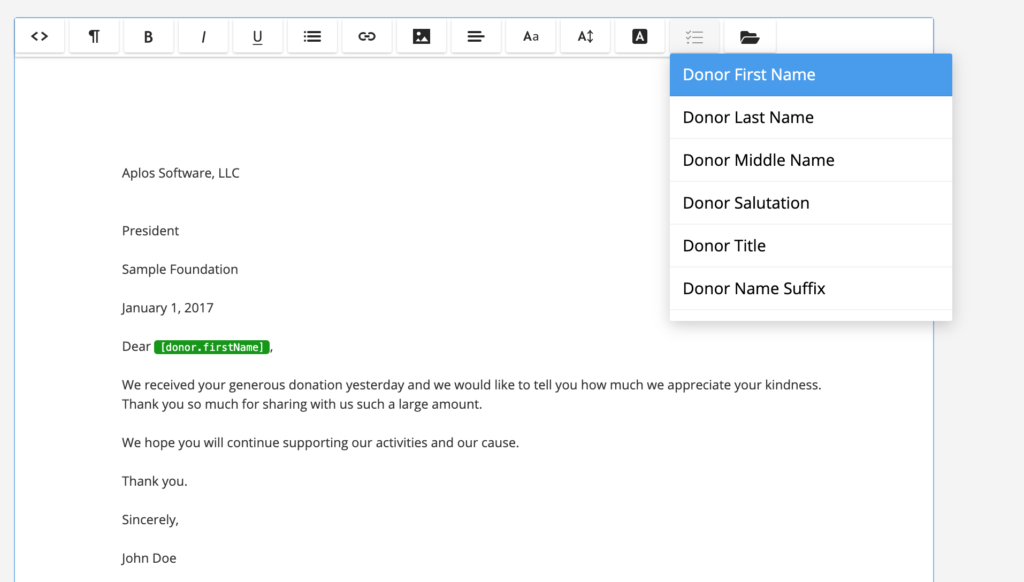
Here are the available custom fields for contacts and their corresponding household equivalents.
- Donor First Name or Household Salutation
- Donor Last Name
- Donor Middle Name
- Donor Title
- Donor Name Suffix
- Donor Nickname
- Donor Company
- Donor Salutation or Household Salutation
- Donor Email or Household Email
- Donor Phone or Household Phone
- Donor Address or Household Address
- Donor City or Household City
- Donor State or Household State
- Donor Zip or Household Zip
- Donor Country or Household Country
- Last Donation Amount or The Last Donation Amount of household members included in the list*
- Last Donation Date or The Last Donation Date of household members included in the list*
- Contributions This Month or This Month’s Contributions of household members included in the list.
- Contributions Last Month or Last Month’s Contributions of household members included in the list.
- Contributions This Quarter or This Quarter Contributions of household members included in the list.
- Contributions Last Quarter or Last Quarter Contributions of household members included in the list
- Contributions This Year or This Year’s Contributions of household members included in the list
- Contributions Last Year or Last Year’s Contributions of household members included in the list
*For Last Donation Amount and Last Donation Date, if there are two donations that were completed on the same date, the custom field will populate with the greater of the two amounts.
Adding Images To Your Letter
You can add images, such as logos, to your letter by selecting the image icon in the taskbar. We recommend that images be in a PNG or JPG format and that the files do not exceed 3MB.
Once the image is placed, you can resize it by dragging the blue box on the bottom right corner of the image. You can edit the image by clicking on it and setting the caption and alignment.
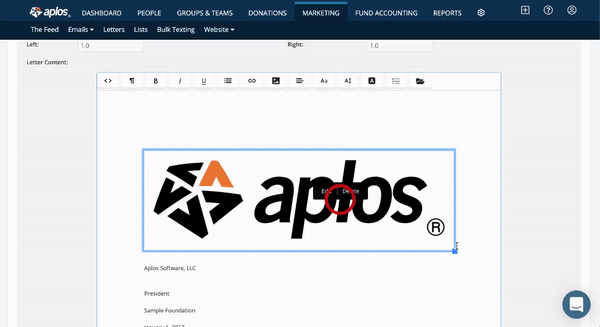
Saving Your Letter
After you finish the letter, you can Save, Save and Print, Cancel, or Preview your letter.

Cancel: Selecting “Cancel” will exit the letter editor without saving your changes.
Save: If you are not ready to print or preview, you can save your letter to be used at a later time. Click “Save” to go back to the main Letter Designer page.
Preview: This option will download a PDF of your letter so you can see what it looks like before printing.
Save and Print: This option will help you select a list of contacts that you plan to send the letter to and download a PDF version of your mail merged letter.
Download And Print Your Letter
Selecting Your Contact List
If you’re ready to print your letter, click “Save And Print.” Next, select your list of contacts you created by searching the name of the list. If you have not created your list yet, click “Create New List.” Learn more about creating lists using our resource: How To Use List Designer.
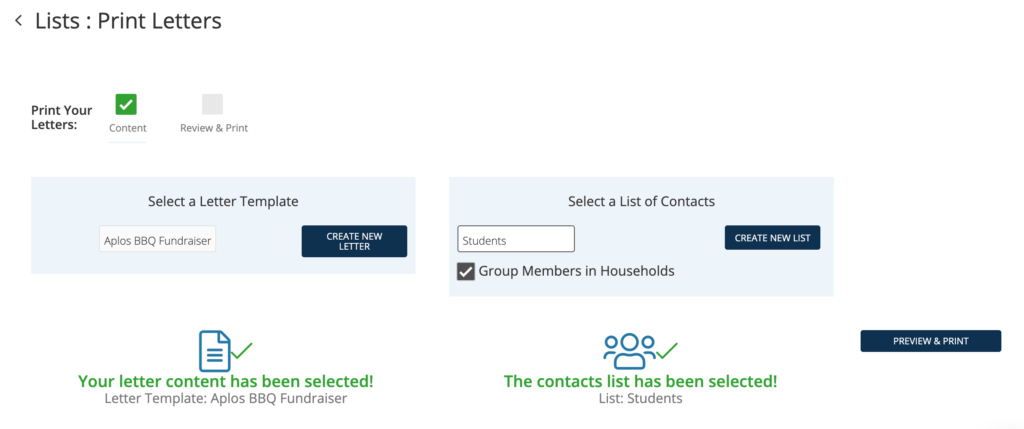
Printing Letters For Households
If you would like to combine contacts that are in a household, select “Group Members in Households.” This will produce a single letter for multiple recipients in your list that belong to the same household. Tokens used in your letter will be populated with household information. For example, Donor First Name will be populated with Household Salutation.
Preview And Print Your Letter
Once completed, click “Preview & Print.” This will bring you to the Review and Print page. You can review each letter individually by selecting the contacts on the right-hand side or by clicking “<Prev” or “Next>” above the previewed letter.
When you are ready, click “Download Letters” and a PDF file will begin to download to your computer. Open the file to display your letters, and select “Print” on your computer.
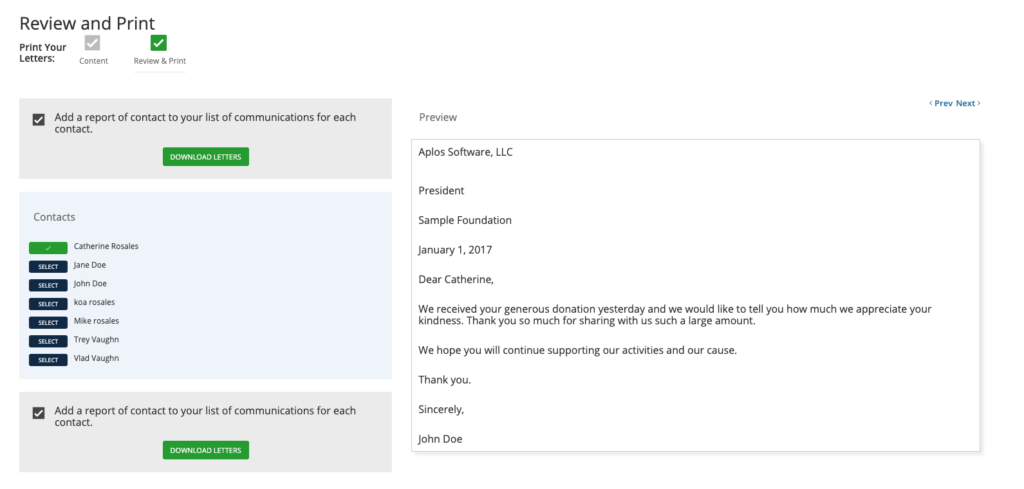
Add A Report Of Contact For Letters
Report of Contact allows you to log your communications such as letters you send so you can easily view your complete record of communication on the contact profile and in the Report of Contact report. By selecting “Add a report of contact to your list of communications for each contact” this will log the communication with this information:
- Communication Type: Printed Letter
- Communication Date: Date of Download
- Communication Description or Content: Printed letter LETTER NAME, contact was a member of LIST NAME
To generate this report, locate and click Reports in your navigation menu. Use the search bar on the right, or locate the group “Contacts” and click “Report of Contact.” From here, you can customize your report to view only certain contacts and/or lists, as well as select the timeframe you wish to view. Once complete, you can share, save, print, or download the report.

