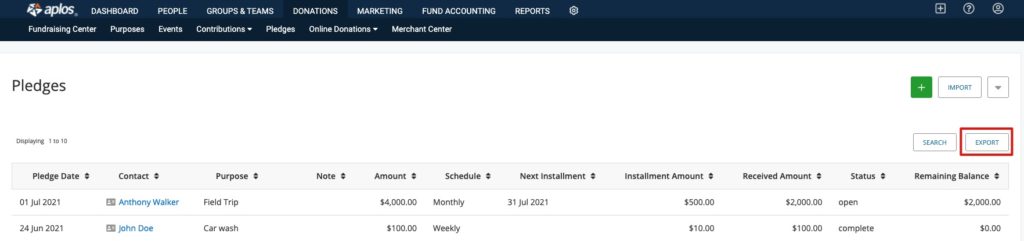Pledges are commitments made by potential donors stating that they plan to donate a set amount of money, either through a one-time donation or through installments over a period of time. Aplos makes it easy for you to enter pledges and record payments to them.
Creating a Pledge
If you would like to enter a pledge in Aplos, start by navigating to the Donations section, and then continue to “Pledges.” On the following page, you will click the green plus (+) icon.
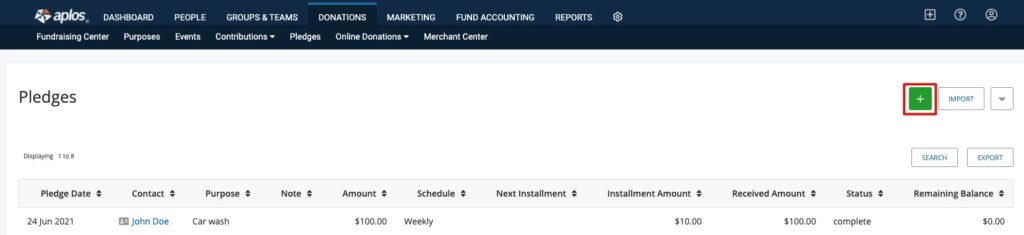
A window will appear so you can fill in the information for the pledge.
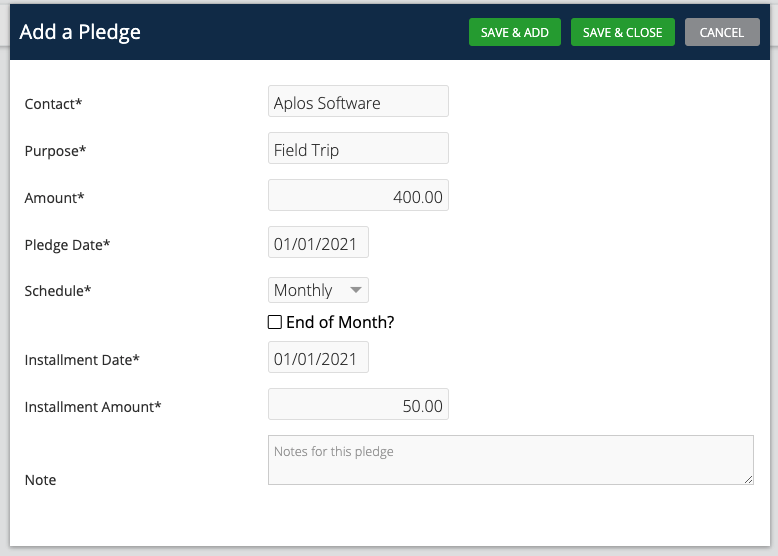
The information includes:
- Contact Name: Select an existing contact in your database or add a new contact
- Purpose: The purpose that the donor specified
- Amount: The total amount of the pledge
- Pledge Date: The date the donor made their pledge commitment
- Schedule: How often payments are due
- End of Month?: This box should be checked if the installment payment will be at the end of the month instead of the first of the month
- Installment Date: The date the first payment is due
- Installment Amount: The amount of each scheduled payment until the pledge is fulfilled
- Note: Enter an optional internal-use note with the pledge (maximum 2000 characters)
To record multiple pledges faster, see how to Import Pledges.
How To Fulfill Pledges
Recording A Payment To A Pledge
Once you receive money toward a pledge, you will need to create a contribution to record the payment. You can do this from the Contributions tab or by selecting the plus (+) icon at the top of the page.
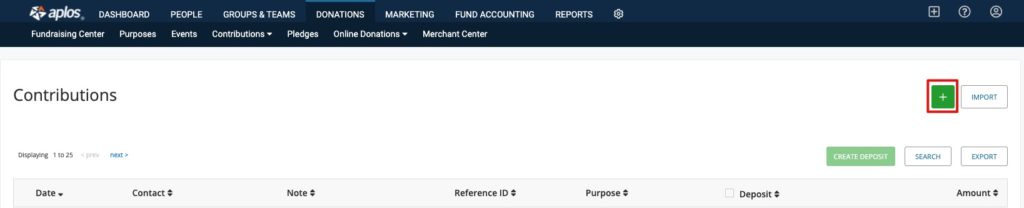
A window will appear so you can fill out the donor’s name and contribution info. Begin by typing the donor’s name in the Contact field. If the donor already exists in the system, their name will autofill and you can select it. If a pledge has already been created for the contact, the pledge will show under their name.
Check the box next to the pledge to associate the donation with that pledge.
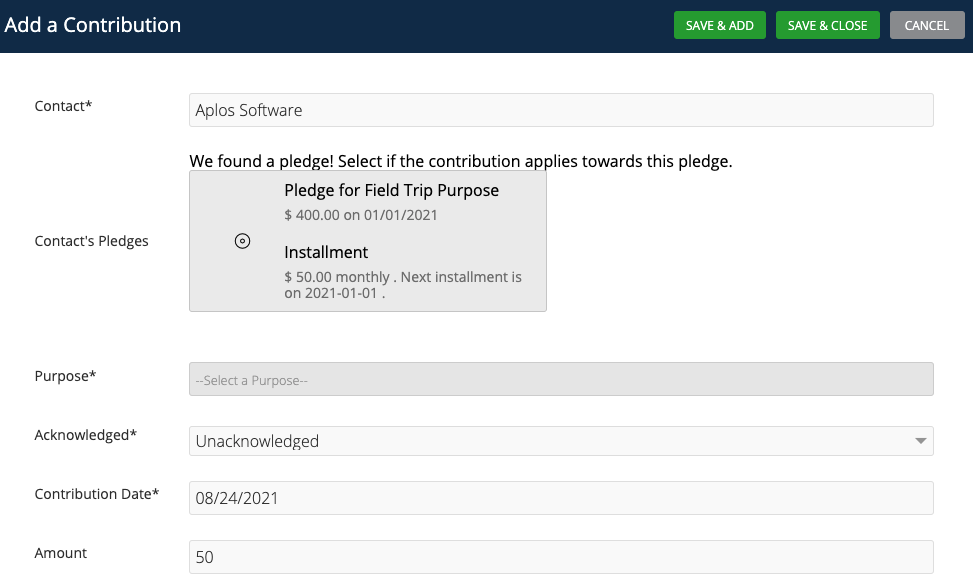
Once you check the box for the pledge, the details for Purpose, Date, and Amount will autofill based on the details you entered when creating the pledge.
If the donor has made a pledge, but this donation is separate from the pledged amount, leave this checkbox unchecked.
After submitting the contribution, the Pledges page will update to reflect the amounts donated toward your pledges.
If you have an existing contribution that was previously entered in the system, and you wish to apply it toward a pledge, select the contribution to open the edit window. Then select the open pledge that is tied to the contact. (You may need to clear the name field and re-enter the name for the pledge to show.) Confirm the contribution amount and select “Save & Close.”
Enable Donors To Pay Pledges Online
Organizations have the option to allow donors who have pledges to view their pledges and complete an installment payment online through their My Aplos portal. When a donor pays an installment online, the Pledges page will update to reflect the amounts donated toward their pledge.
The ability to view and pay pledges can be enabled or disabled by the organization at any time on the Pledges page. Select the dropdown icon at the top right to see the two options:
- Share with donors in My Aplos: If this option is checked, donors can view open and completed pledges in their My Aplos portal.
- Allow pledges to be paid via AplosPay: If this option is checked, donors can complete installment payments online through their My Aplos portal. Donors can use a debit card, credit card, or bank account (ACH) to complete their payment.
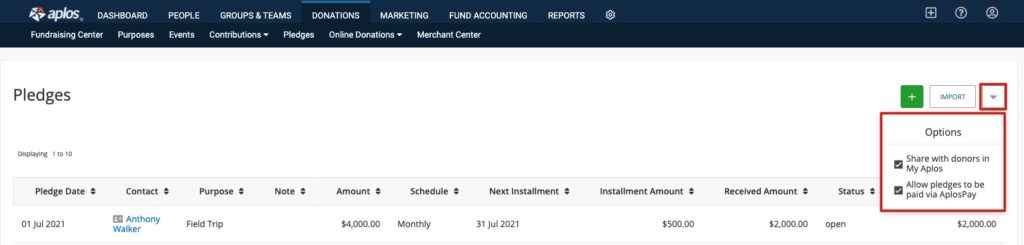
See the My Aplos guide for how to make a payment toward a pledge inside the donor portal.
Pledges By Contact Report And Statements
You can see the contributions made toward pledges by reviewing the Pledges by Contact Report located within the Donations Reports menu. Select “Report Layout” to add columns to view the pledge payments, drill down to view the contribution, and see installment dates.
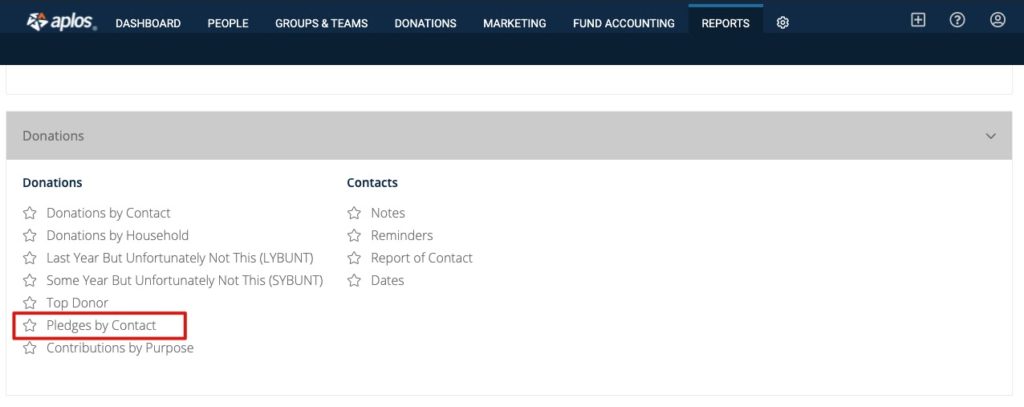
From this report, you can also prepare and send pledge statements. See the article on how to customize your pledge statements.
Managing Pledges
The Pledges page contains tools you can utilize to assist in sorting and filtering pledges. This will help you manage your pledges and provide an overview of upcoming installments.
Sorting Pledges
Arrange pledges using the sorting tool next to each heading on the pledge table. Click on the preferred heading to sort pledges. You can click on the heading once more to adjust the sorting in reverse. For example, you can Sort the Contact column by A to Z or Z to A.
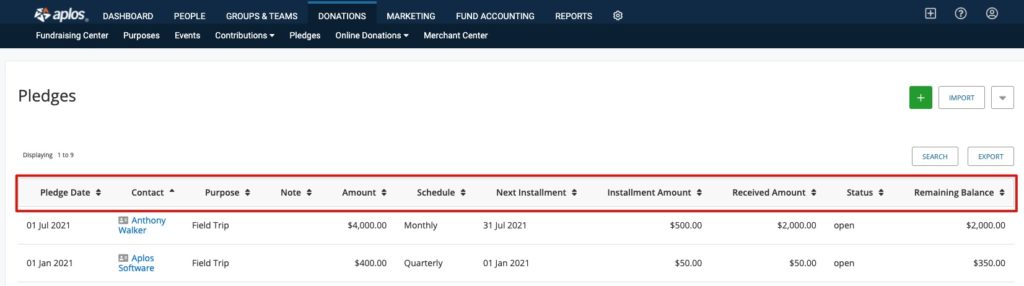
Filtering Pledges
You can easily filter pledges based on key information that has been provided. Click “Search” on the right-hand side of the screen to prompt a search box that can be used to display specific pledges.
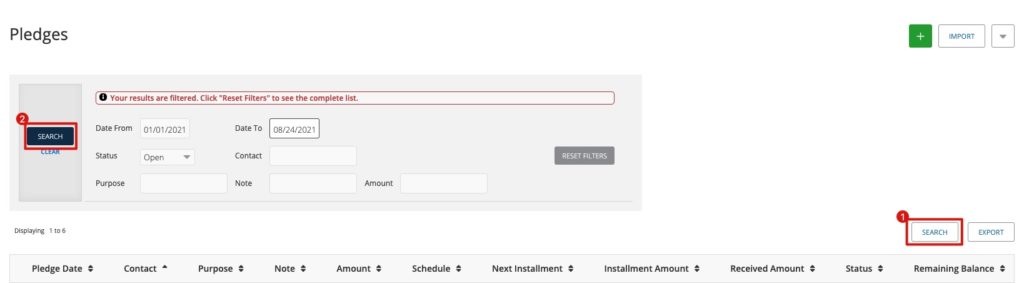
Editing Pledges
If you need to make any edits to a pledge, you can do so by navigating to the Pledges page and selecting the pledge you wish to edit. You can edit any information regarding the pledge as long as the status of the pledge is open. Once you finalize your edits, click “Save & Close.”
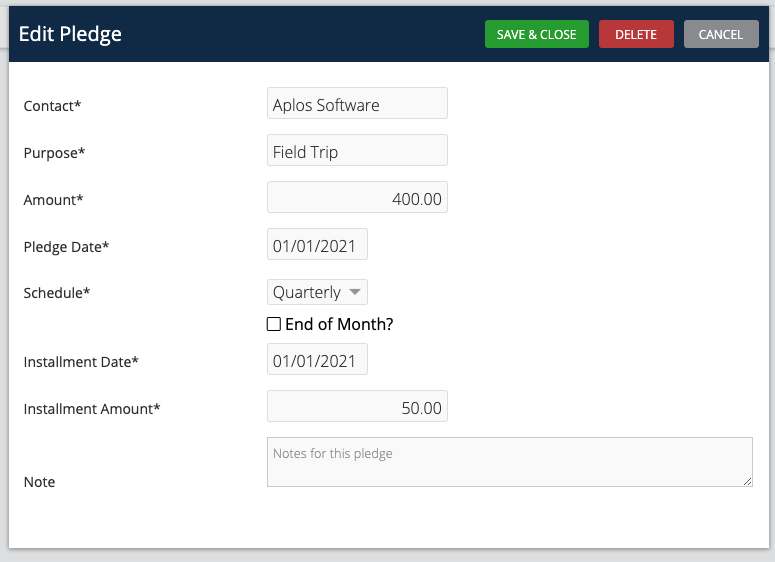
Completed pledges cannot be edited from the Pledges page. They can only be adjusted by removing or updating any associated contributions on the Contributions page, or by creating a new pledge.
Deleting Pledges
You can delete pledges that no longer need to be tracked, such as older pledges that donors never fulfilled. Select the pledge and click “Delete” to remove the pledge. This action cannot be undone. However, any associated contributions will not be deleted.
Exporting Pledges
To export the pledge summary table to Excel, navigate to the Pledges page (Donations > Pledges) and click the Export button. This will download an Excel file to your computer that contains all open and completed pledges.