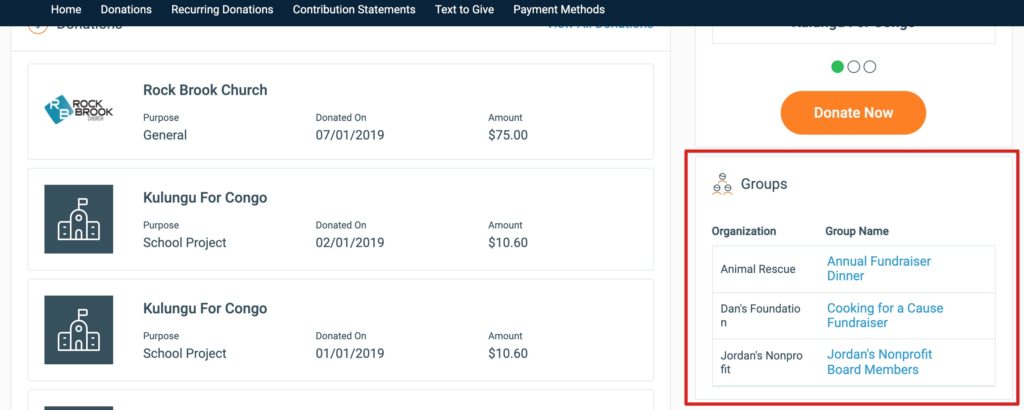What Is My Aplos?
With My Aplos, donors can securely log in and manage their online donations and see their giving history, and group members can access any of their groups. This account is automatically created for donors when they donate or when an individual is invited to a group for an organization that uses Aplos.
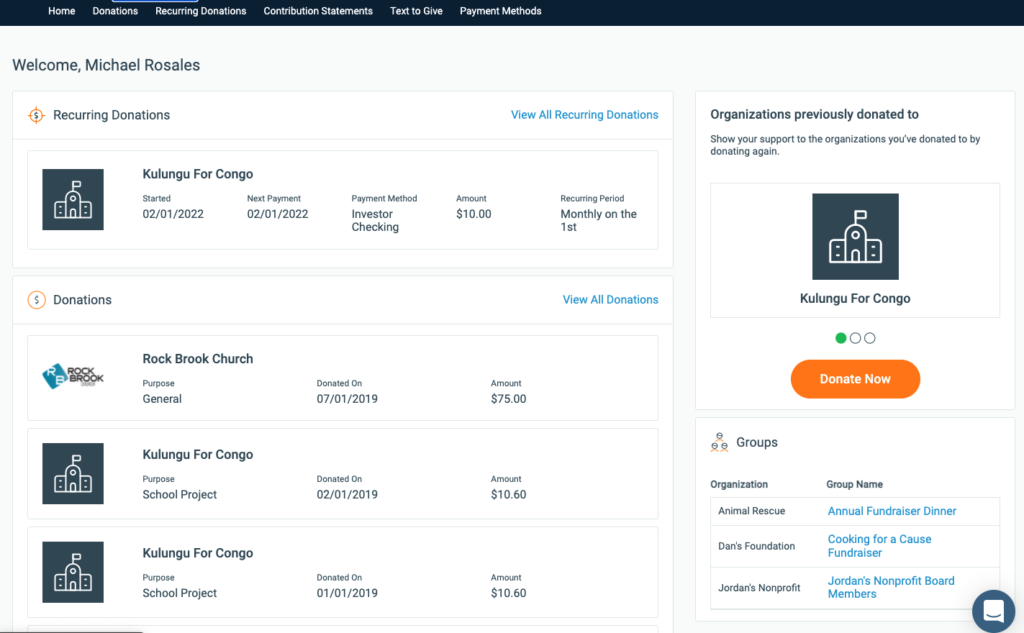
How To Create An Account And Access My Aplos (Donor Portal)
There are a few ways to create a My Aplos Account. Let’s examine each way.
- Online Donations – You’ll receive a confirmation email when making an online donation. Your donation receipt will have a link to create an Aplos donor profile and give you access to My Aplos.
- Groups & Teams – If an organization invites you to a group or team, you will receive an email with a link to set up your portal. Follow the instructions to create your profile.
- Contribution Statement – If you receive your contribution statement from an organization via email, you will have a link generated in the body of the email that will provide you access to your portal.
If you have not already done so, you will need to verify your donor profile using the email address you used when creating your online donation. Your username is your email address that was used to make a donation or the email that was used to invite you to a group. Next, you will create your password. Once that is complete, you will be able to log in and manage your donations.
Accessing Your Donor Account
There are two ways to log in to your donor account. First, confirm your profile is set up. Once completed, you can access the account and log in through https://www.aplos.com/aws/login/donors. Second, you can access your account through an organization’s online donation form. If you are completing a donation form, you’ll notice a My Aplos Account tool on the top right of the form. Selecting that tool and clicking “Manage Account” will direct you to the donor login screen. Enter your email and password to access your account.
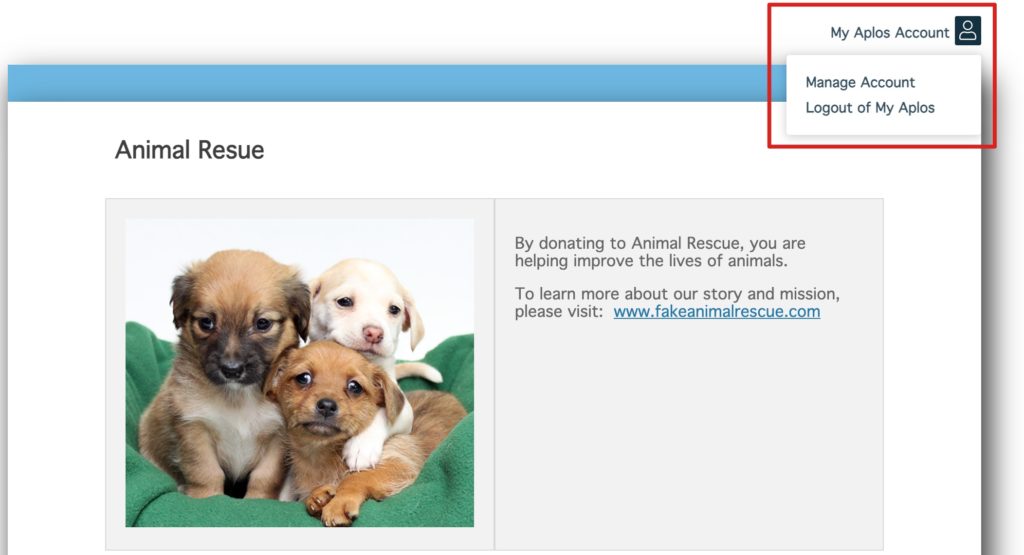
After accessing your account, a banner will appear in My Aplos that will allow you to go back to the organization’s donation form and finish your donation. Select “Yes, finish donation” if you would like to navigate back to the donation form or “Dismiss” to remove the banner on your screen.

Resetting Your Password
If you have forgotten your Aplos password, you can request an email to reset it. When you access the Login page, you will be prompted for your email address and password. If you need to reset your password, click on the “Forgot Password?” link listed below the login fields.
This will take you to a screen that prompts you to enter your email address. This should be the email address that is associated with your Aplos user account.
How To Give Through My Aplos
How To Donate Online To A Pledge
If you have a pledge set up within an organization, you can provide your payment details and donate toward your pledge online directly from My Aplos. First, locate your pledges under the Pledge section of your My Aplos Dashboard, and click “View All Pledges.”
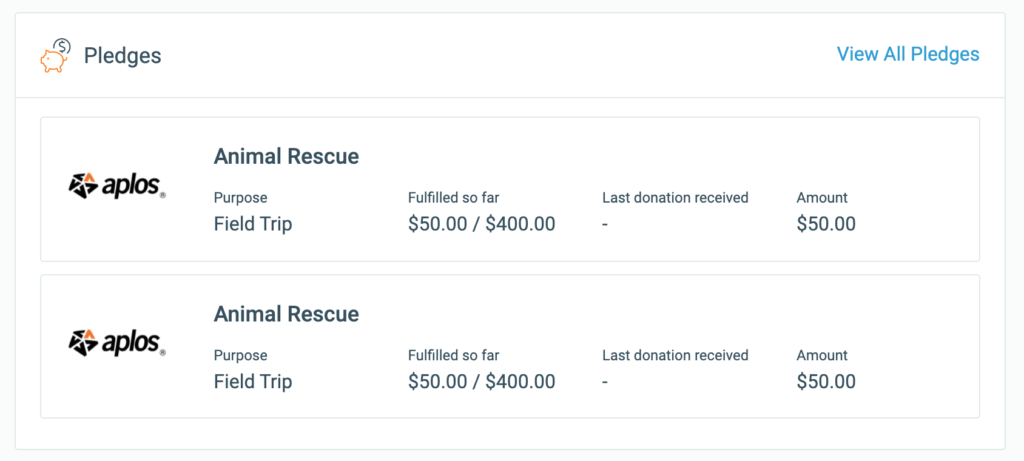
You can filter your pledges by status by selecting one of the three options: All, Open, or Closed. You can also find information about each pledge and the remaining balance pertaining to your pledges. If you are ready to make a donation toward your pledge, click “Make Payment” to the right of the pledge.
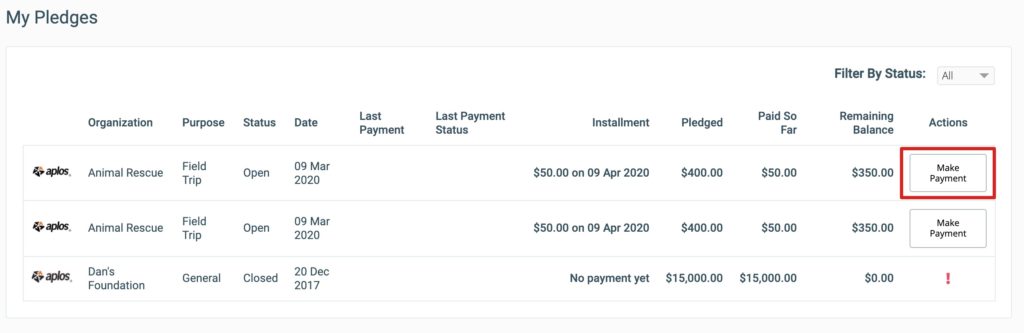
This will provide you the opportunity to donate either by credit or debit card, or by ACH (bank withdrawal). You will also have the option to pay the transaction fee for your donation. Check the “Pay Transaction Fee” box if you wish to select this option. Click “Donate” once you finish entering your payment details. Your donation will process automatically, and you will receive a confirmation email once processing is complete.
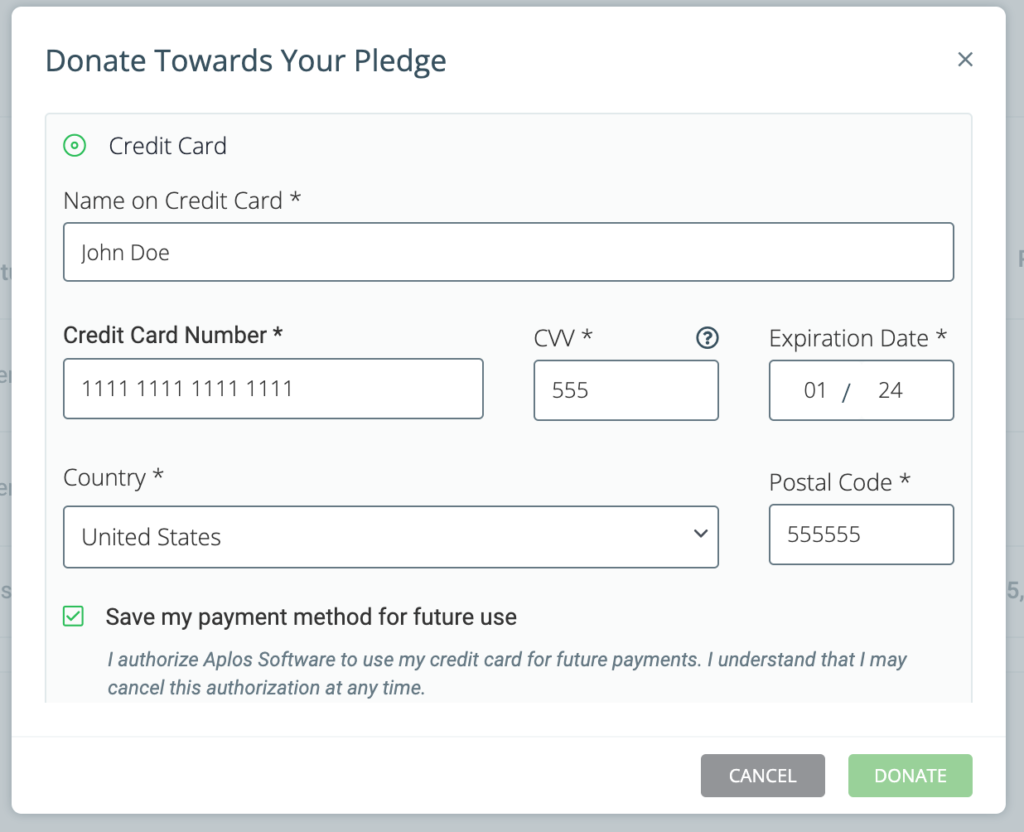
If you would like to check out other ways to give to your organization, check out our resource on How to Give Online Donations.
Give Again In My Aplos
You can give to an organization in My Aplos without navigating to an external page. If you have given to an organization before, and the organization has set up a donation widget to display, you will be given a Give Again tool in your My Aplos account. When you log in to your My Aplos, the Give Again tool will appear on the right side of your screen. When you click “Donate Now” to donate, a donation widget of the organization’s choosing will appear. Complete the donation process as you normally would, entering an amount, contact information, and payment information. Your donation will be processed, and it will appear in your My Aplos account.
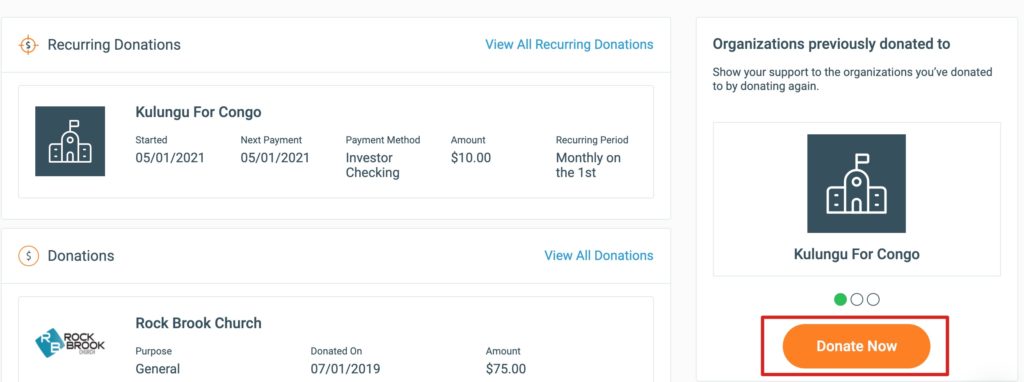
How To See Online Donations As A Donor
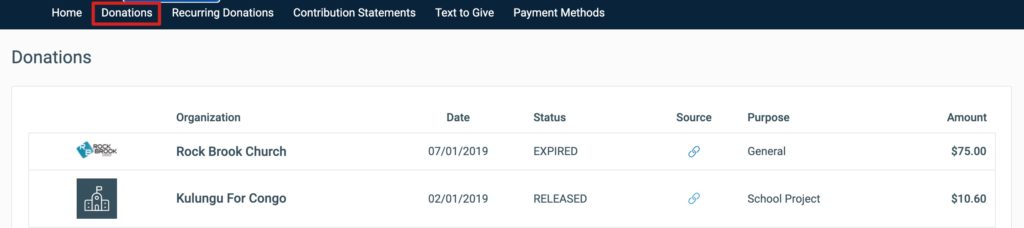
Keep in mind the donations you’ll see on your Donor Profile are online donations only. If you’ve given additional donations by check, cash, or a donation platform outside of Aplos, you will not see those listed on your profile.
The Donations tab will have a history of all processed donations, both one-time and recurring. You can click the organization name, and it will take you to the online donation form that was used for the donation.
You will also see the statuses of each donation. Below are some common statuses. If you wish to see the full list, check out our Online Donation Status resource.
- Released – The payment has been withdrawn from the merchant account and deposited to the organization’s designated bank account. Note that the Released state may be active if there are active partial refunds or partial chargebacks.
- Captured – The payment has been received from the payer, and should now be listed in the organization’s merchant account balance.
- Cancelled – The payment has been cancelled by the payer, payee, or our payment processor.
- Expired – Checkouts expire if they remain in the New state for more than 30 minutes. Note that this typically occurs when the payer has abandoned the attempt.
Manage Payment Methods In My Aplos
When completing a payment on a donation form, donation widget, or in My Aplos, donors can save a payment method. A donor can view their saved payment methods with their expiration dates in the Payment Methods section when they are logged in to My Aplos.
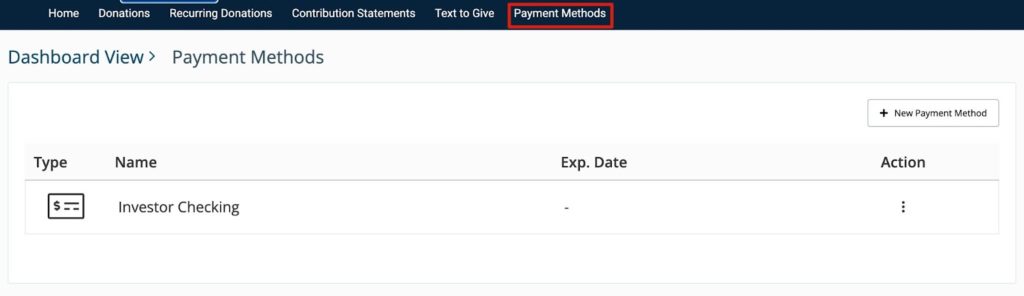
The following actions can be performed from this screen:
- Add a new payment method: This creates a new payment method where donors can store and save their payment methods for easier donation processing.
- Replace a payment method: This will update any recurring donations or Text to Give configurations. If a donor does not want to update all upcoming donations and Text to Give, they can update the payment method on the individual Recurring Donation or Text to Give configuration.
- Remove a payment method: This will remove the payment method. Any recurring donations or Text to Give configuration will need a new payment method before a donation can be processed. This will automatically disable any recurring donations.
Adding A Payment Method
Donors can add a debit card, credit card, or their bank account in My Aplos. Click, “+ New Payment Method” to add the preferred payment method.
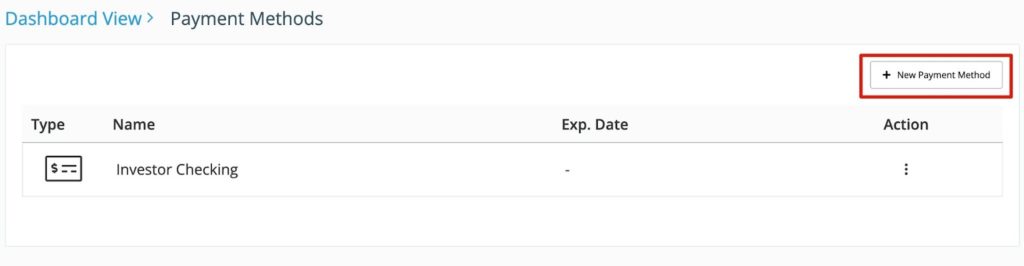
This will open a window so you can add a debit card, credit card, or bank account (ACH).
To add the card information, select the Credit Card option and insert your information. Once complete, click “Create.” This will add the saved payment information to the donor account.
To add a bank account, select the radio button for Bank Account (ACH) and click “Login to Bank Account.” Follow the prompt to search for the institution. Once located, select the institution and enter the login information for the bank. Our processor will attempt to link and retrieve bank information. Once it is retrieved, select the preferred bank account and continue with the prompt. Click “Create” to finish the process.
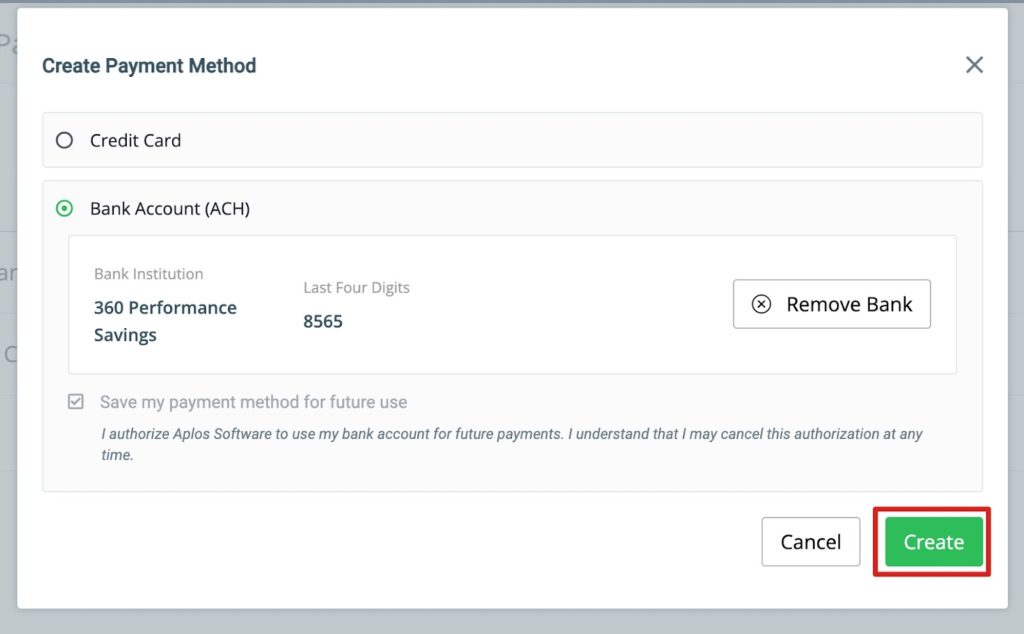
Using a Saved Payment Method
Donation Forms and Widgets
To use a saved payment method to complete a donation, a donor must first log in to use a saved payment method on a donation form or from the widget within MyAplos. The email address field will be disabled when a donor is logged in on forms and widgets. This is to ensure the email address associated with the payment method will be sent the receipt.
How To Manage Recurring Donations As A Donor
Recurring Donation Dashboard For Donors
After logging in to My Aplos, visit the Recurring Donations tab. This page will have a list of recurring donations you have through Aplos as well as the donations schedule that is currently set up. You’ll also see the status of your recurring donation.
Statuses:
- Active – The donation is active and will process on its set schedule.
- Paused – The recurring donation is paused indefinitely, and you can resume it when you are ready.
- Stopped – The recurring donation will no longer process on its set schedule and will remain in this status unless you choose to activate the donation.
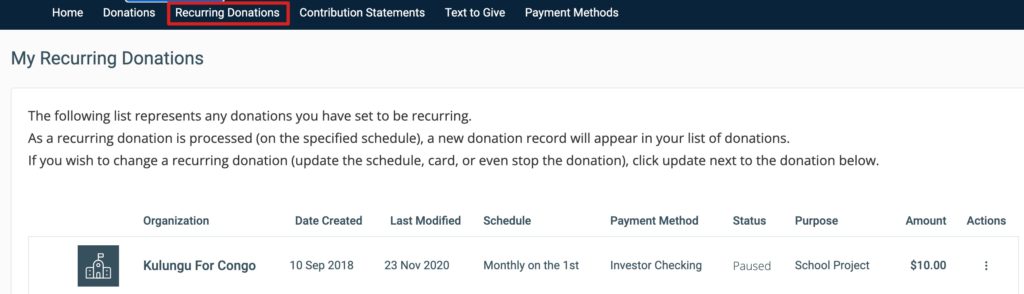
Updating Credit, Debit Card, Or ACH For A Recurring Donation
If you set up a recurring donation to a nonprofit or church that uses Aplos, and you need to update your payment, it is simple to log in and manage the donation and payment information. When you’re logged in, you’ll want to go to the Recurring Donations page listed under the Dashboard section of your navigation menu (shown below). From there, you can update the details of your donation by clicking the menu button under Actions. Select “Edit Recurring Donation.”
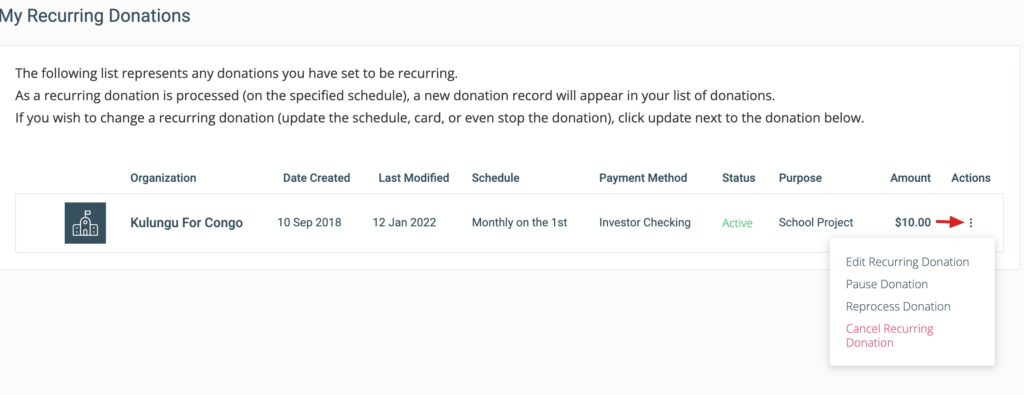
This will take you to the page where you can edit the payment amount, frequency of billing, and designation of the purpose of your gift.
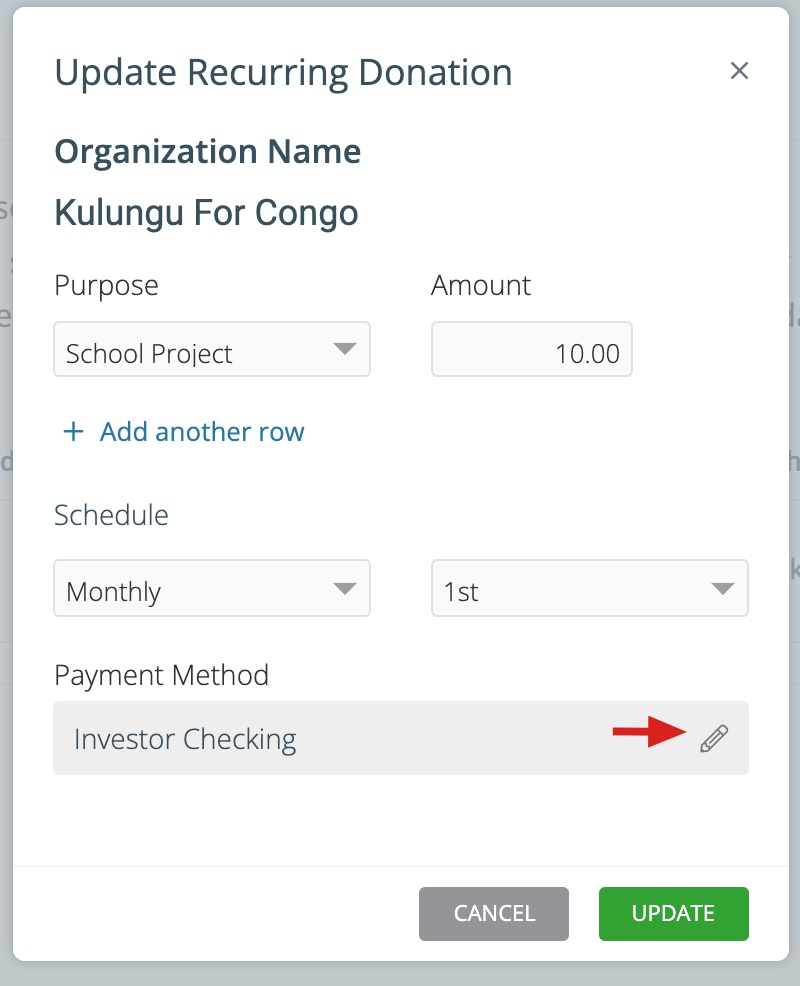
If you wish to update your payment method, locate the payment method section and select the pencil icon on the right. This will prompt you to update your payment method. Select the preferred payment method (credit or debit card, or ACH). Once selected, enter your payment information below. If you prefer to pay the transaction fee, check the box next to “Pay transaction fee for this and all future gifts” at the bottom. This will display your total donation amount. Once complete, click “Update” at the top.
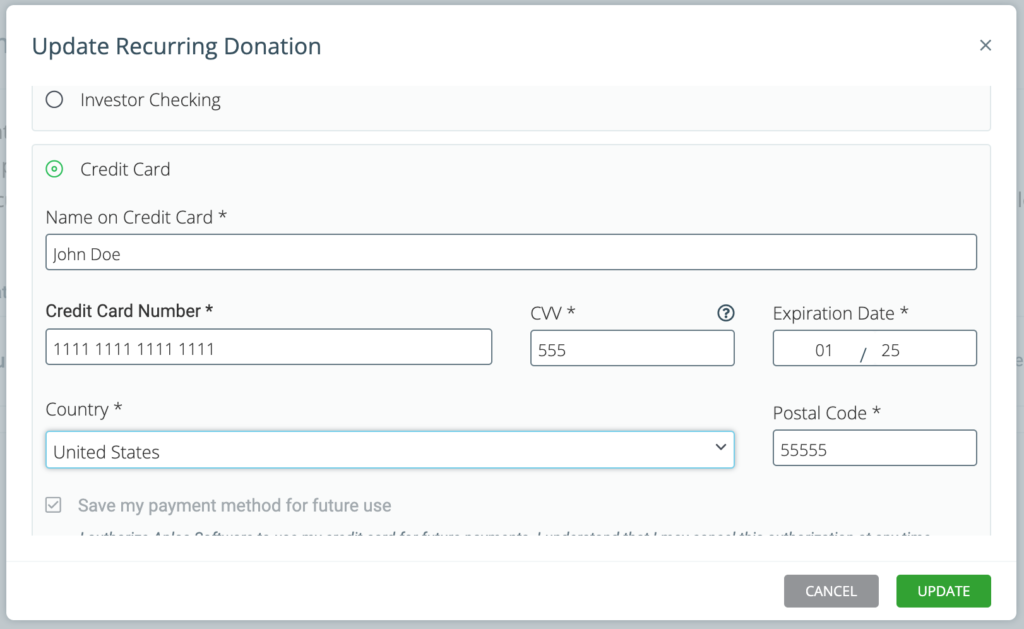
*Note: If you missed a payment because your donation failed to process, you can come back to the main Recurring Donation page, click the Menu button again under Actions, and select “Reprocess Donation.” This will process your donation after you’ve updated your billing information.
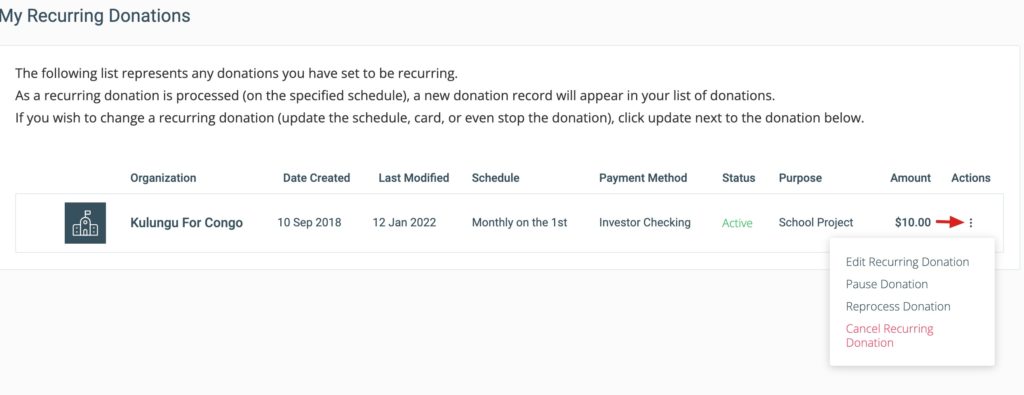
How To Stop Or Pause A Recurring Donation As A Donor
If you need to stop or pause your recurring donation so it no longer processes, you can do so from your donor profile. To do this, you will need to verify your donor profile. Once that is complete, you will be able to log in and manage your donation. Your username is the email you used when you donated. Then you can enter your password.
If you have already created your donor profile, you can log in to the software. Once you are logged in, click “View All Your Recurring Donations” on the right-hand side. This will allow you to edit any of your recurring donations.
To stop or pause your recurring donations, locate the donation you wish to edit, and click the Menu button under “Actions” next to the donation.
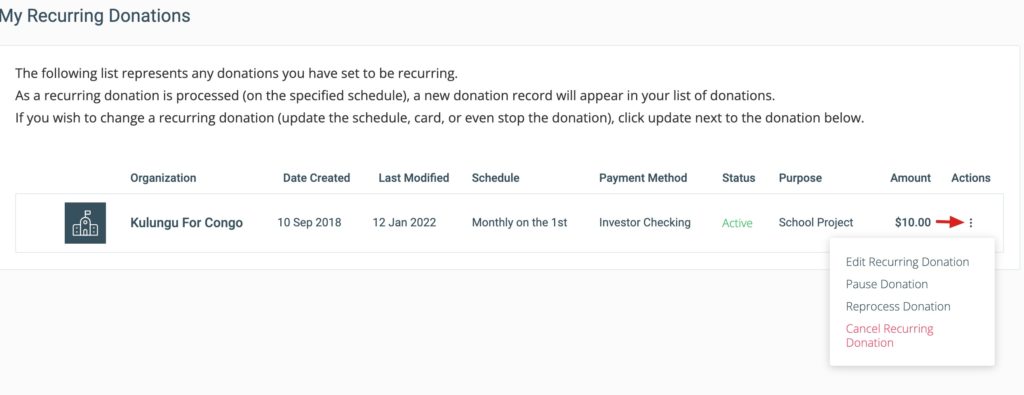
From here, simply select “Pause Donation” or “Cancel Recurring Donation.”
You can always log back in to your donor profile to change the status of your donation to Active if you’d like to start your recurring donation back up again. Just follow the process above and select “Resume Donation.”
How To Start A New Recurring Donation
If you recently disabled a recurring donation and wish to start a new donation, you have a few options. From within My Aplos, you can locate the organization’s donation form under the Donations tab in the navigation menu. Once there, click the organization’s name. This will bring you to their donation page for you to complete a new donation. Second, you can create a new donation with the organization. This will provide you a link that directs you to their donation form. Lastly, if the organization you wish to donate has Text to Give enabled, you can set up a recurring Text to Give donation. For more information about setting up Text to Give, visit our Text to Give Donor Setup.
How To Manage Text To Give Donations As A Donor
After logging in to My Aplos, click the Text to Give tab. You’ll have a list of your Text to Give donations in Aplos, as well as the payment method and chosen purpose.
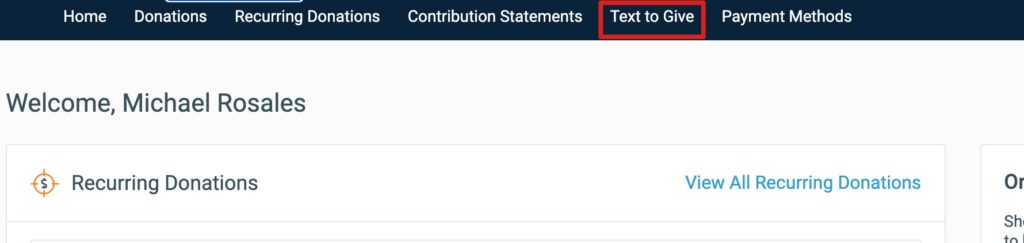
Updating Your Text To Give Donation
If you set up a recurring Text to Give donation to an organization that uses Aplos and need to update your payment or purpose, it is simple to log in and manage your donation and payment information.
When you’re logged in, you’ll want to go to the Text to Give page listed under the Dashboard section of your navigation menu. From there, if you wish to change your purpose, click the dropdown under the Purpose column. This will allow you to select a new purpose. Once selected, your Text to Give setup will automatically save with the new purpose.
If you wish to update your payment method, click “Update” on your donation.
This will allow you to change your payment method. You can enter your credit or debit card and click “Submit,” or if you prefer ACH (bank withdrawal), click “Bank Account.” It will ask for your name and email address. Next, click “Submit Donation.” This will trigger a popup box to appear. From there, click “Continue” and search for your bank. Once located, select your bank. It will prompt you to log in to your bank account with your bank credentials. Once your bank connects with My Aplos, your donation will process.
*Note: This will be the login information for your bank, not for My Aplos.
How To Stop A Text To Give Donation As A Donor
If you need to stop your Text to Give donation so it no longer processes, you can do so from your mobile device. To cancel a Text gift: Text “UNDO.” Donors can text “UNDO” to cancel their gift up to 15 minutes after their initial gift message. For other donor commands, visit our Text to Give resource.
Generating Contribution Statements
Individual Statements
As a donor, you can print out contribution statements for your donations by clicking the Contribution Statements tab.

Your statement will be a list of any donation that the organization has recorded for you, whether given online or otherwise. You will only have your statement available if the organization has your email address linked to your contact profile within Aplos.
On the right side of your screen, you can download two types of Contribution Statements by clicking the Action menu. “Detailed” will provide you your total contributions as well as a list of the individual donations throughout the selected time period. “Summary” will provide you only your total contributions for the selected time period. Click on either option and a download of your statement will begin.
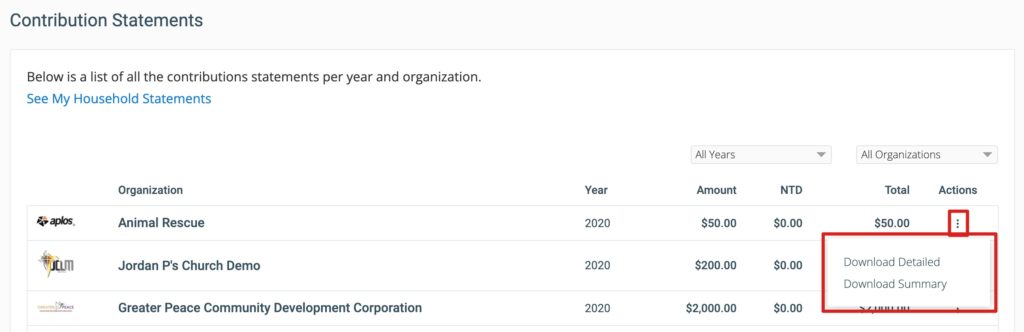
If you do not see any statements here, or have issues with the statement being available, please reach out to the organization you donated to so they can make the appropriate changes.
Household Statements
If you belong to a household that is set up within the organization’s account, you can download a household contribution statement by clicking “See My Household Statements.” This will allow you to download either a Detailed Statement or Summary Statement. If you do not see any statements here, or have issues with the statement being available, please reach out to the organization you donated to so they can make the appropriate changes.
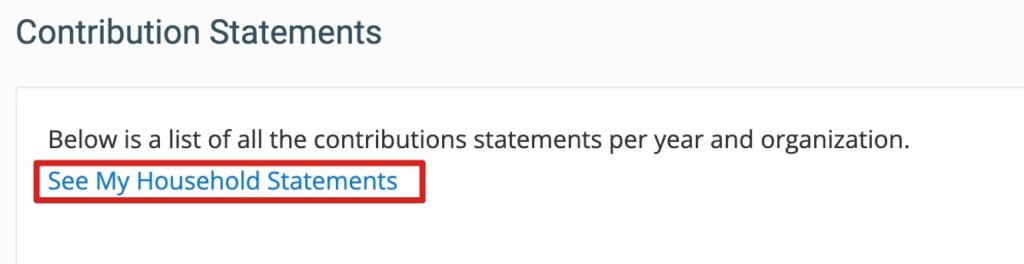
Accessing Groups & Teams
To access your groups, log in to your My Aplos account. On your My Aplos Dashboard, you will see a screen that shows your donation history and the groups you are a part of. Click the group name you wish to access, and this will take you to your group profile. For more resources on how to navigate Groups & Teams, check out our Groups & Teams resource library.