Recurring transactions can be scheduled to automatically post regularly occurring transactions to your Check Register or Accounts Payable based on a specified date. This guide will walk through setting up and managing both types of recurring transactions.
To start, you will find the Recurring Transactions page under Fund Accounting and then Transactions. You may be required to upgrade first if the feature is not already included in your Aplos subscription.
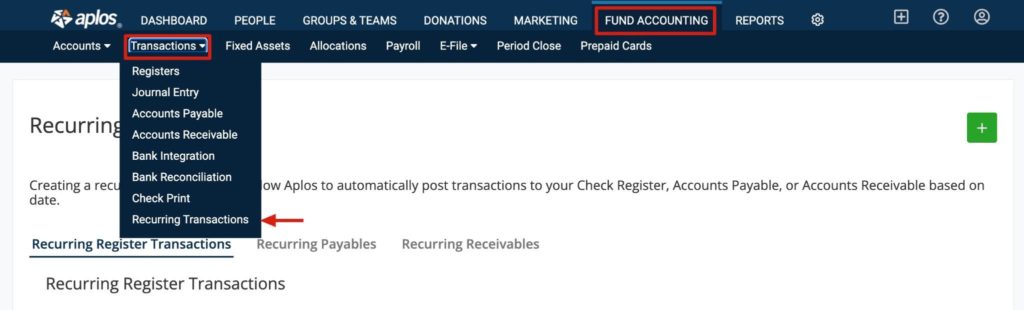
Creating A Recurring Register Transaction
To create a new recurring transaction that will be posted to a register, ensure that you are on the Recurring Register Transactions tab and click the green plus (+) icon on the top right corner of the page.
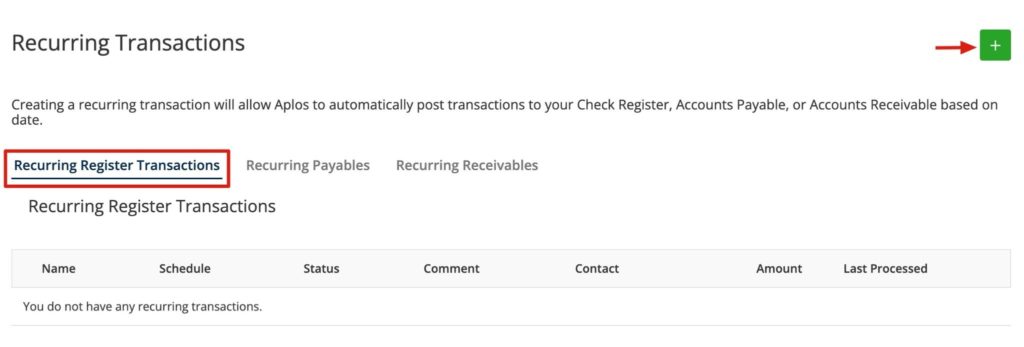
This will take you to the screen shown below, where you’ll be able to set the schedule, select which register the transaction should be posted to, and enter the details of the transaction.
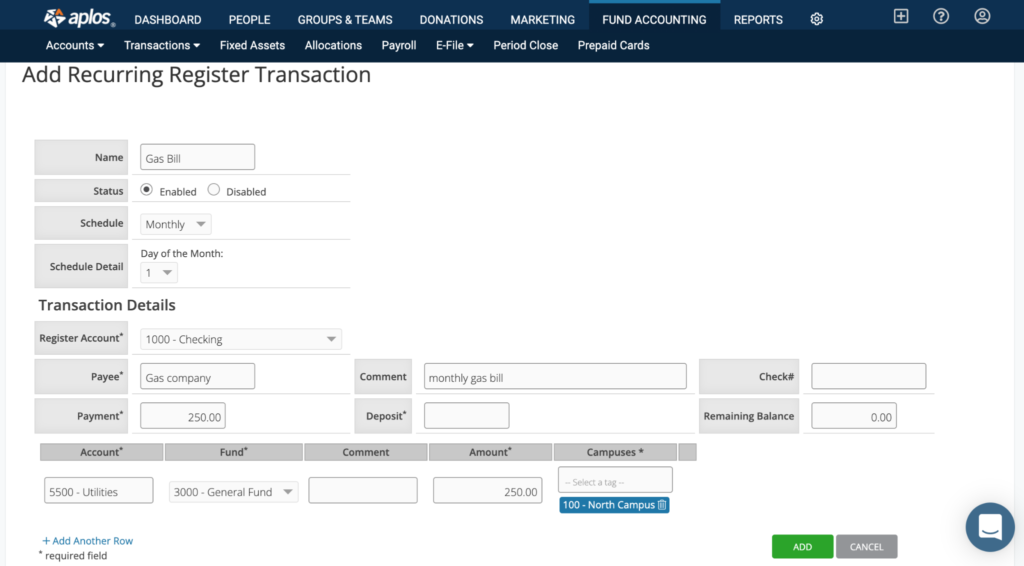
Once you’ve entered all of the details, you’ll click “Add” to complete the setup. You’ll then see this transaction and any other scheduled recurring transactions listed on the Recurring Transactions page. This will automatically post to your accounting on the scheduled date.
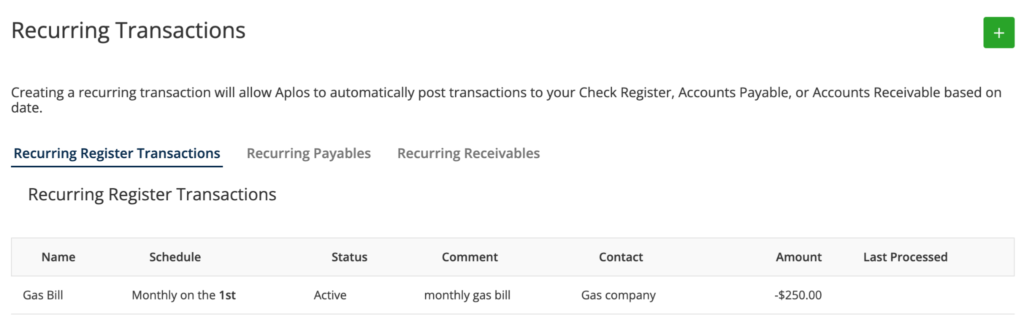
Creating A Recurring Accounts Payable Or Accounts Receivable Transaction
If you have bills that you receive on a consistent basis, you can also create a recurring payable from the Recurring Transactions screen. To do this, ensure that you are on the Recurring Payables tab and click the green plus (+) icon on the top right corner of the page.
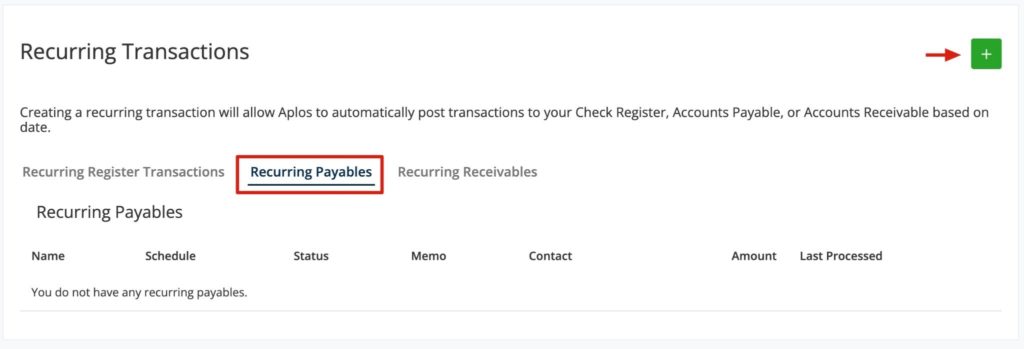
This will take you to the screen shown below. Provide a name, set the schedule, select which payable account the bill should be posted to, and enter the details of the bill like you would from the Accounts Payable screen.
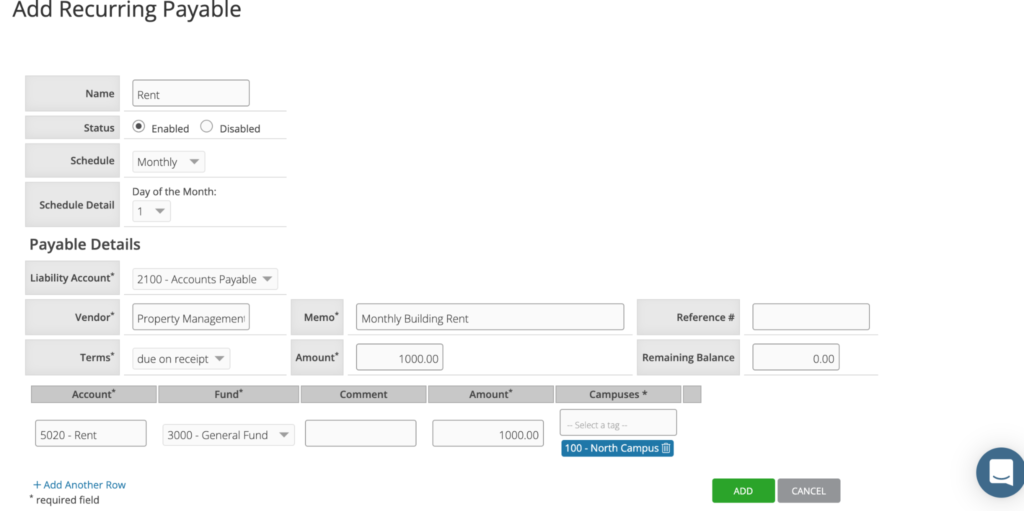
Once you’ve entered all of the details, you’ll click “Add” to complete the setup. You’ll then see this transaction and any other scheduled recurring payables listed on the Recurring Transactions page. When the payable is processed, you will be able to locate the transaction in the Pay Bills section under Accounts Payable.
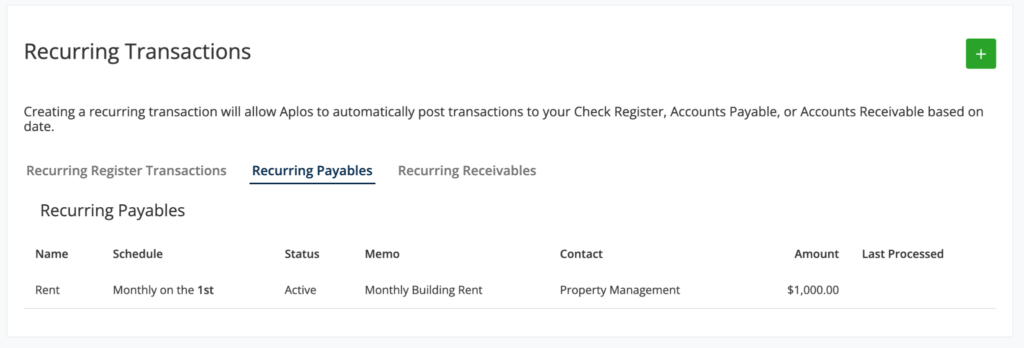
You can do the same for recurring invoices that you issue and receive payment(s) from. From the Recurring Transactions page, ensure that you are on the Recurring Receivable tab and click the green plus (+) icon on the top right corner of the page.
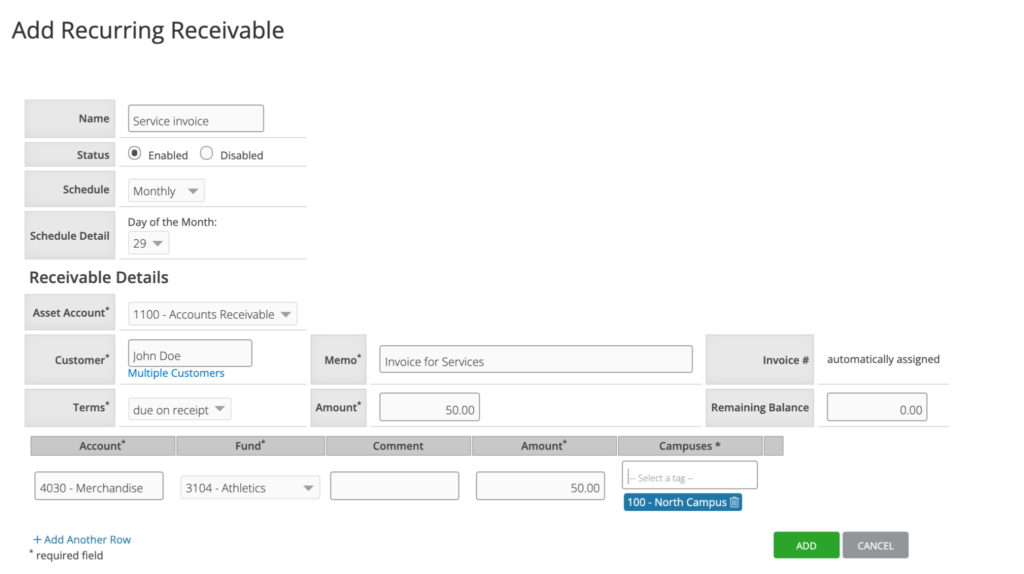
Once you’ve entered all of the details, you’ll click “Add” to complete the setup. You’ll then see this transaction and any other scheduled recurring receivables listed on the Recurring Transactions page. When the receivable is processed, you will be able to locate the transaction in the Receive Payments section under Accounts Receivable.
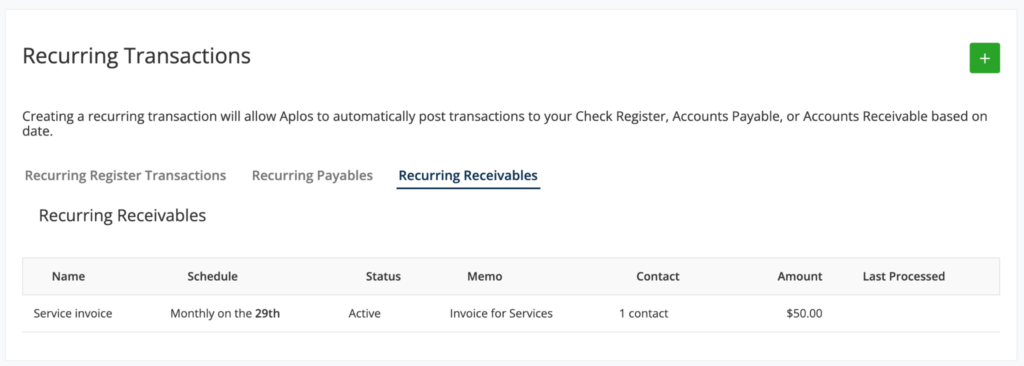
Editing Or Deleting A Recurring Transaction
You can click on the name of a recurring transaction to make any necessary edits, including changing the status of the transaction to disable it. This will pause the recurring transaction and it will no longer continue to post. You can also delete the transaction altogether. Deleting a recurring transaction cannot be undone and will be permanent. Be sure to click “Update” when you’re done to save the changes.
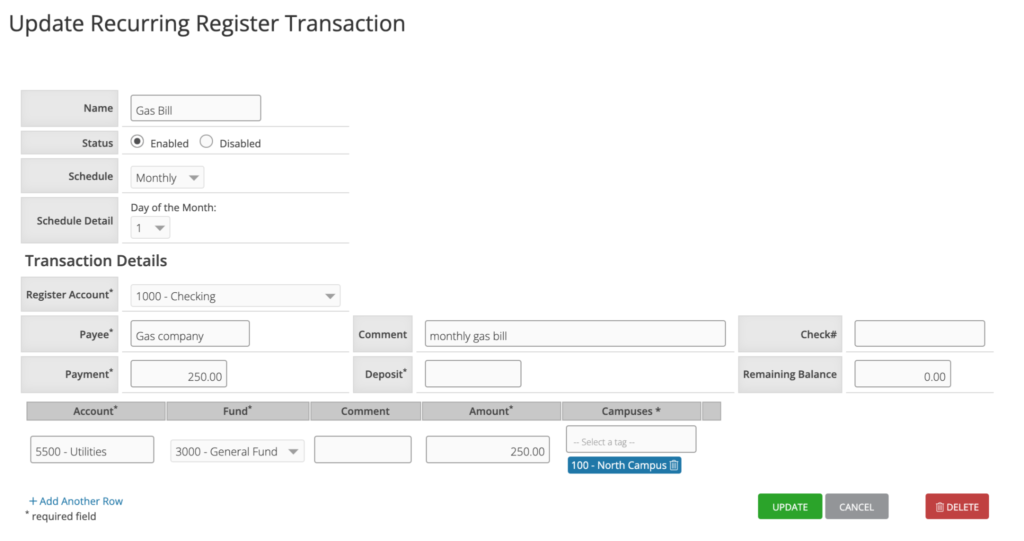
For information on how to enter other types of transactions, check out the article on recording and reconciling transactions.

