With Advanced Budgeting, you can create a budget for each of your funds. For example, you can budget for the General Fund and Outreach Fund separately utilizing the same income and expense accounts. The amount set for each individual fund will roll up into the overall budget for your fiscal year. This organizational budget will include funds and accounts only.
NOTE: This feature requires Advanced Budgeting.
If you need to create an organizational budget with a combination of accounts, funds, and tags, refer to the resource on Dimensional Budgeting.
Creating A Budget By Fund
To begin creating your budget by fund, navigate to the Budgeting screen: Fund Accounting > Accounts > Budgeting. Click the plus (+) icon to start a new budget.

Enter the preferred year in the Budget Year box. Next, under Budget Type, select “Organizational” and click “Add.” If your budget will span multiple years, select the first year of your budget.
Once you’re in the Budget Year you want to work on from the Budgeting screen, you will have two options to budget by fund. The first allows you to add a budget for income and expense accounts for a particular fund. The second allows you to enter a budgeted amount for your income or expense accounts, but split the total out between multiple funds at once.
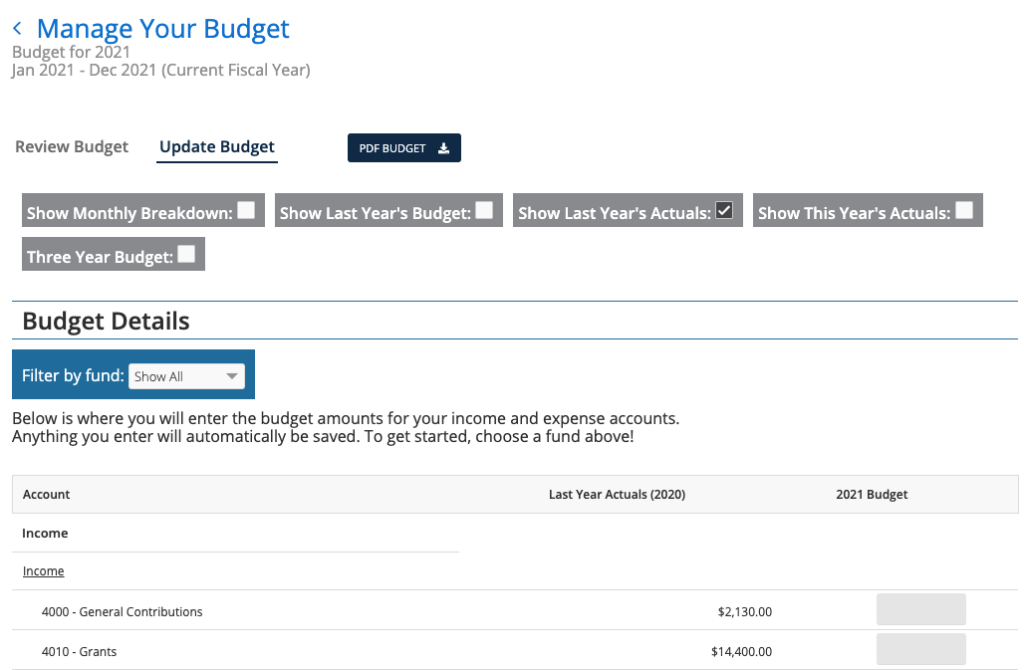
Option 1: Set Up A Budget For One Fund
To set up a budget for a specific fund for income and expense accounts, choose the fund in the dropdown menu. The Unassigned option will be for any budget amount that should not be associated with a fund.
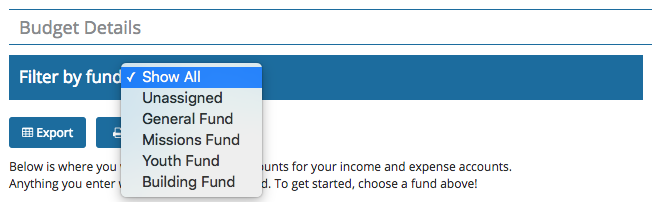
Once you have selected a fund, you will enter the budget amount for each account (budget line item) for that particular fund. If you need to do a monthly breakdown, select “Show Monthly Breakdown” to split your budget across 12 months
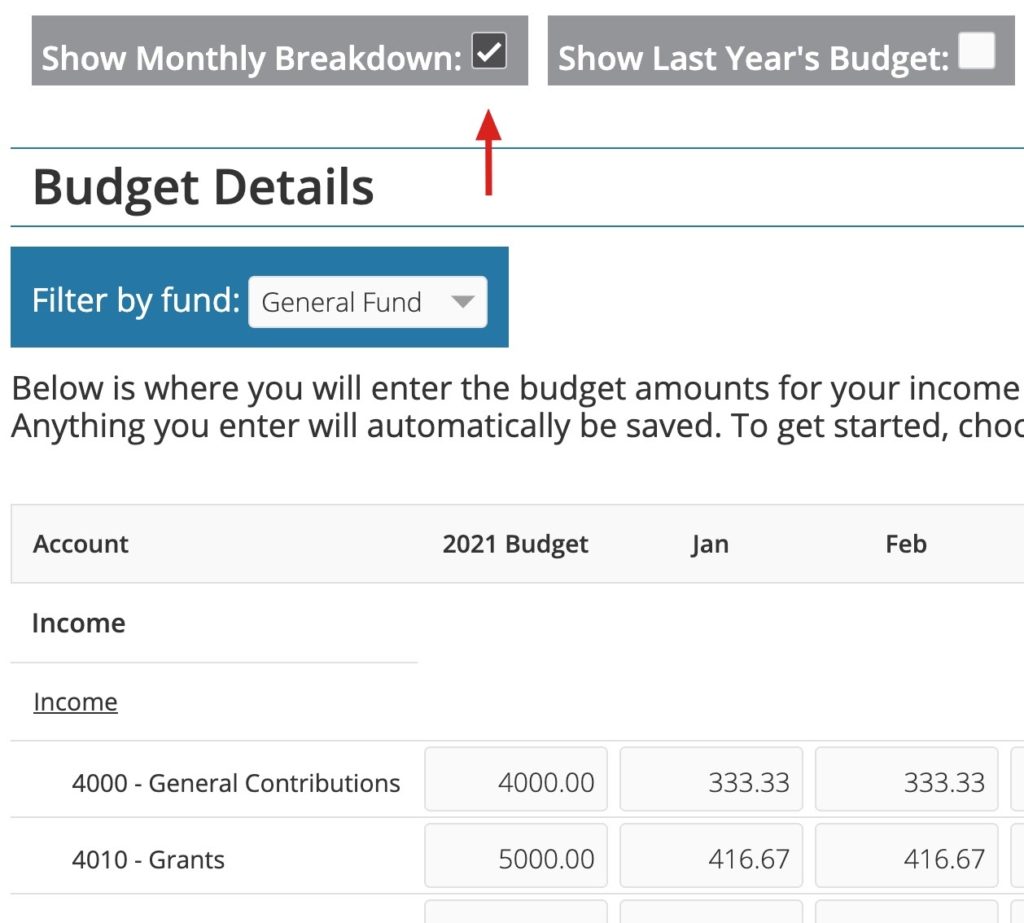
The software will automatically save your progress as you enter your budget information. The trashcan icon to the right will clear the budget amount for that line.
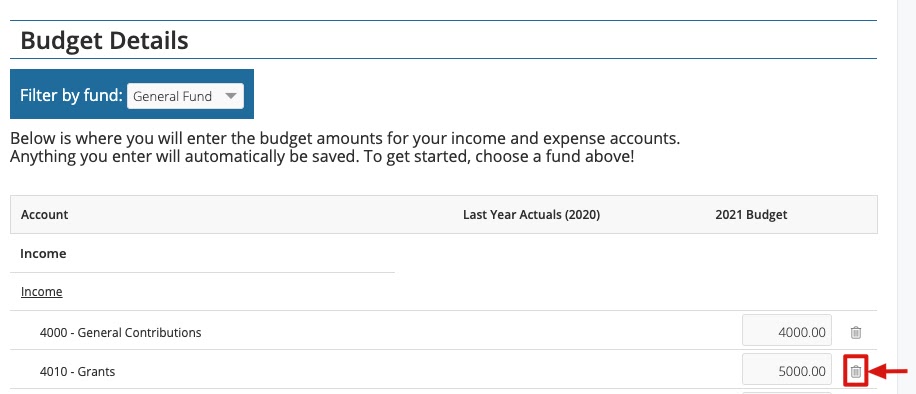
Once you’re done, you can choose the Show All option in the Filter by Fund dropdown to view a roll-up of the total budget for your fiscal year.
Option 2: Set Up A Budget For All Funds
To set up budget amounts for all income and expense accounts across all funds at once, click on the account name from the list to see a detailed view. See the example below:
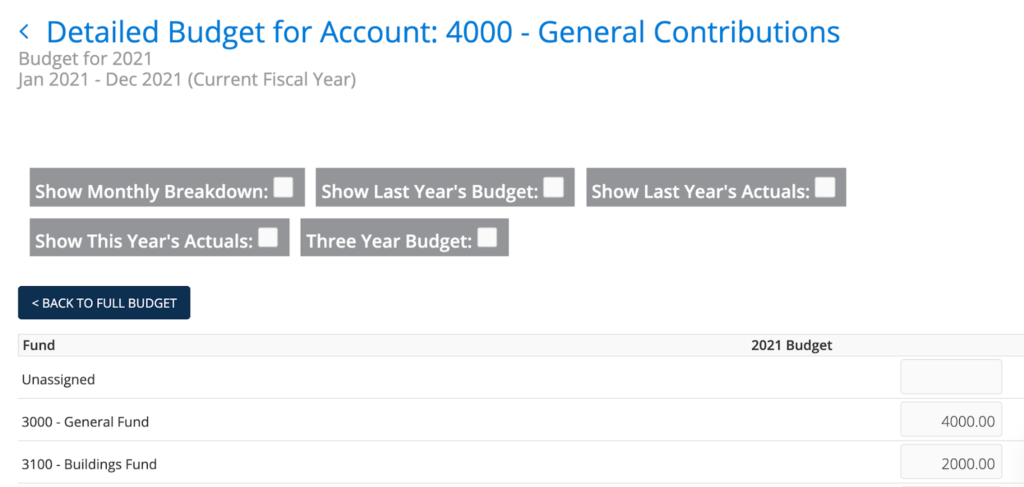
Any amount that is not specific to a fund should be in the Unassigned line item. Once you’ve set all the budget amounts for that account, you can click “Back To Full Budget” to return to the full list of accounts.
How To Import A Budget By Fund
If you prefer to import a budget instead of building one within Aplos, you can upload an Excel file of your budget through the main Budgeting screen. This will require you to use the dimensional budgeting template and the steps involved to import your file. You can review our Dimensional Budgeting Guide to ensure a successful import.
Editing Your Budget By Fund
If you need to edit your budget amounts, you can do so within the budget module. To begin, navigate to the Budgeting screen: Fund Accounting > Accounts > Budgeting. Click the budget you wish to edit and click “Update Budget” on the Review Your Budget screen.
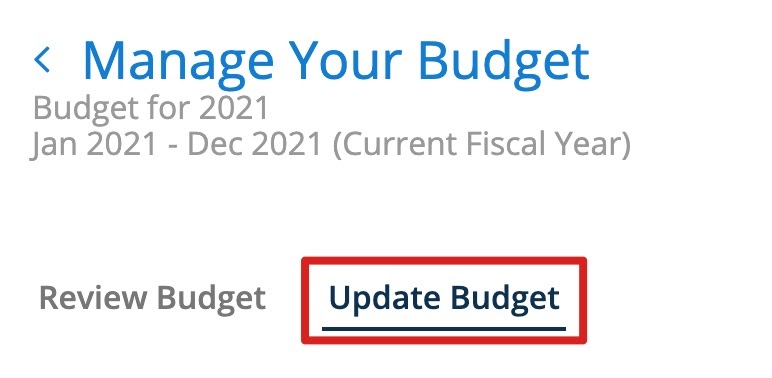
Then choose the fund or account you wish to edit and begin entering the budget amount for each appropriate income or expense account and fund.
Creating Budget By Fund Reports
If you have two Organizational budgets for the same year, you can select the budget you wish to have visible on your financial reports. On the Budgeting screen, check the box next to the budget you wish to use on your financial reports.
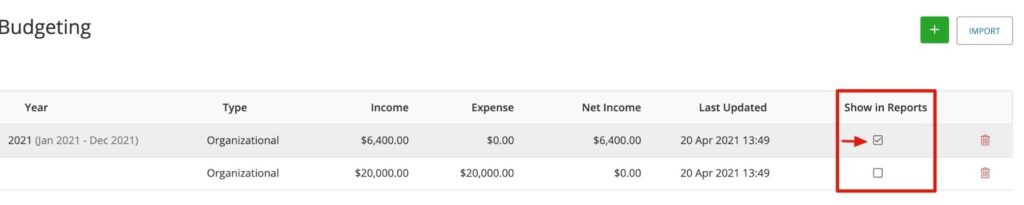
On the Reports page, under “Other Budgeting Reports,” you’ll be able to run reports to show your budget and actuals for various date ranges.
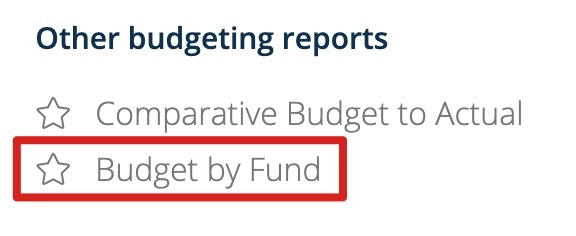
- The Budget by Fund report allows you to compare your income, expenses, and net income to your budget for a specific fund.
- The Comparative Budget to Actual report allows you to track your progress for your fiscal year by “Year to Date,” “Current Month vs. Last Month,” or “Current Month vs. Year.” Utilizing the report filters will allow you to filter by funds, accounts, and tags.
- The Budget to Actual report compares your income, expenses, and net income to your budget.
When running any of the reports, you can use the Report Layout menu to adjust the information included.
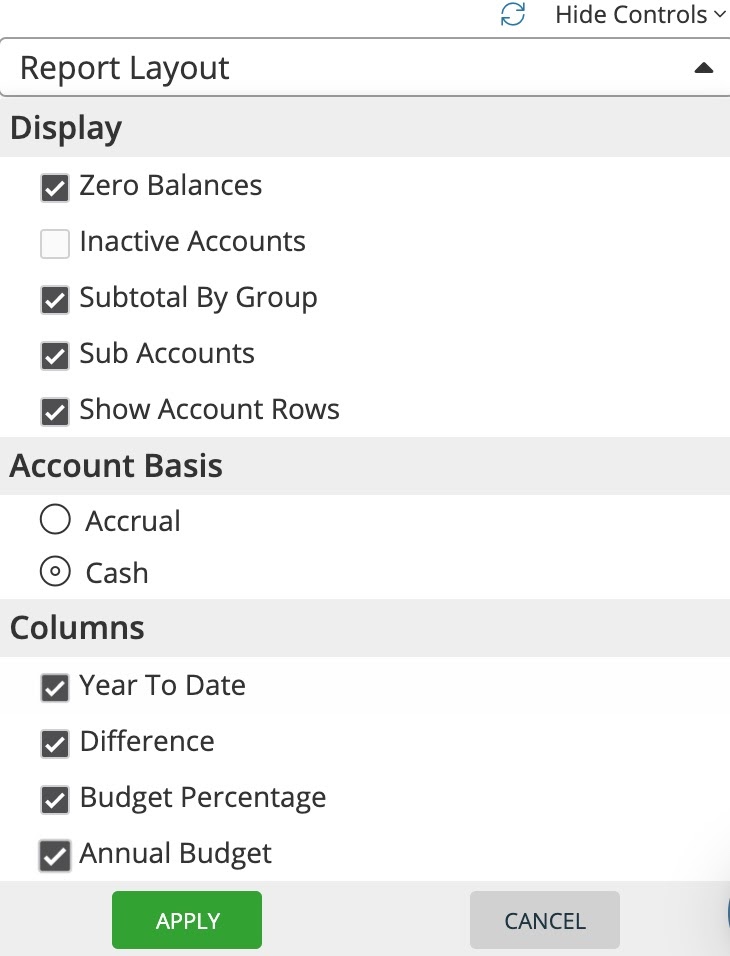
Calculations for each column are as follows:
Actual: Actual refers to any income or expenses that you have recorded in the software within the date range selected on the report.
Year To Date: This is the projected amount that should have been used within the date range selected. It is the amount you’ve projected to spend according to your date range. For example, if you’ve budgeted $100 per month for one of your accounts, and you’re running your budget report for 1/1/21-5/31/21, you’ll have completed 4 months, which means this budget amount will be $400.
Difference: The difference is calculated by subtracting the overall budget from the year-to-date budget.
Budget Percentage: The budget percentage is your actual income and expenses divided by the year-to-date budget.
Annual Budget: This is the overall budget amount set within the budget module.
You can share your budget reports by email or download your report as an Excel file or PDF. Also, if you have certain filters or layout selections you wish to keep, you can save a report and locate it under the Saved Reports section on the Reports page.

