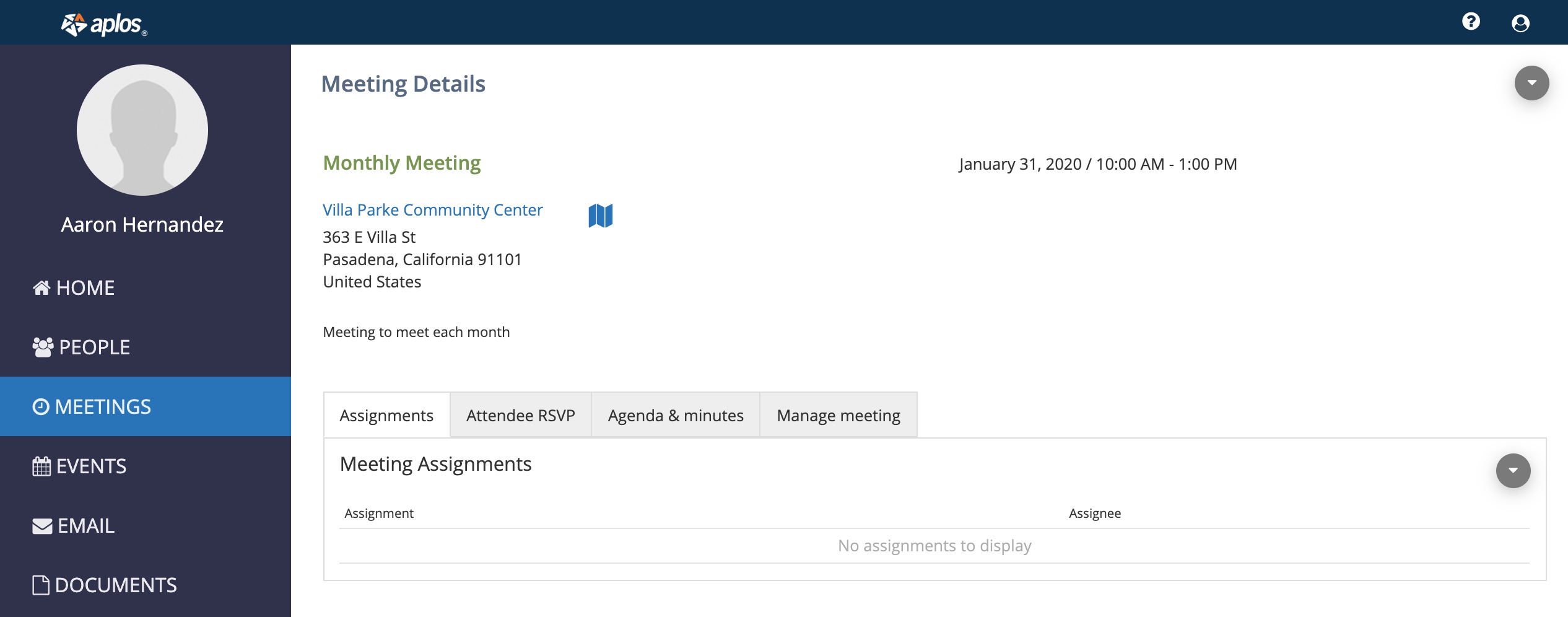In the Meetings tool, you have the ability to schedule and coordinate a meeting with your group or team for a specific date. This tool allows the group or team leader to set up a day and time and notify the members to join/vote for which dates work best for them.
How to Schedule a Meeting
To start, go to the Meetings tab on the left hand side. From there you’ll want to select the grey button which will create a drop down menu. Lastly, select Add meeting.
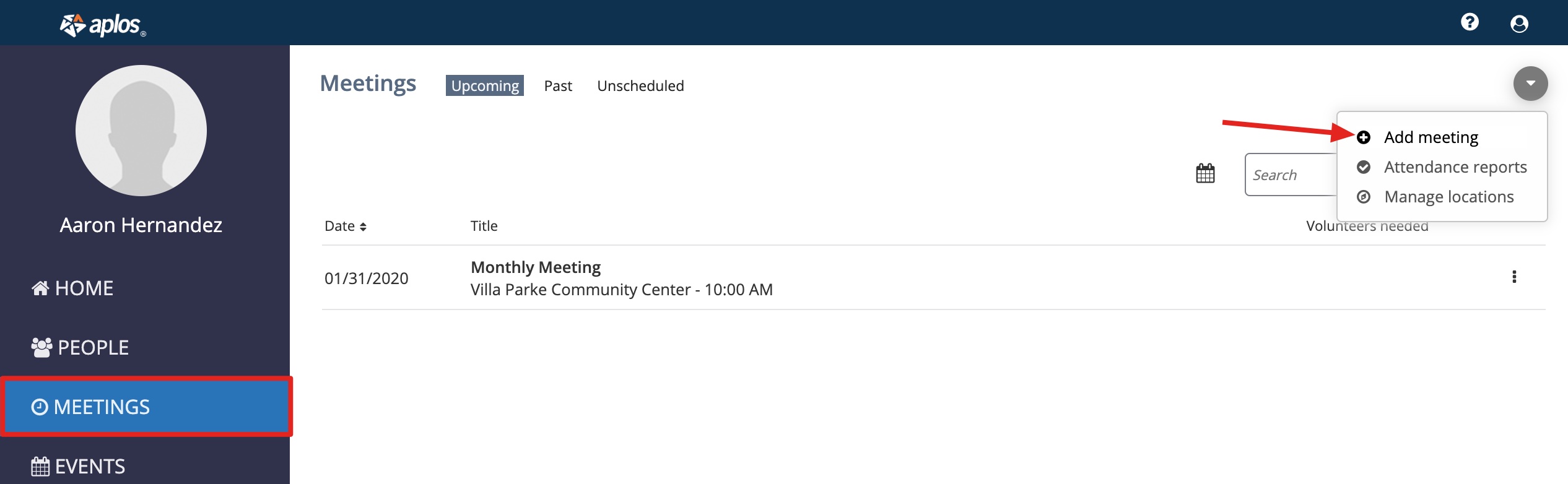
This should take you to a screen where you can enter the details for the meeting. Be sure to fill out the required fields before you continue. You’ll see that there are two different options under Meeting Date/Frequency:
- Set a Date
- Poll Members for the best date/time
The first option will allow the user to select a single date/time for the meeting.
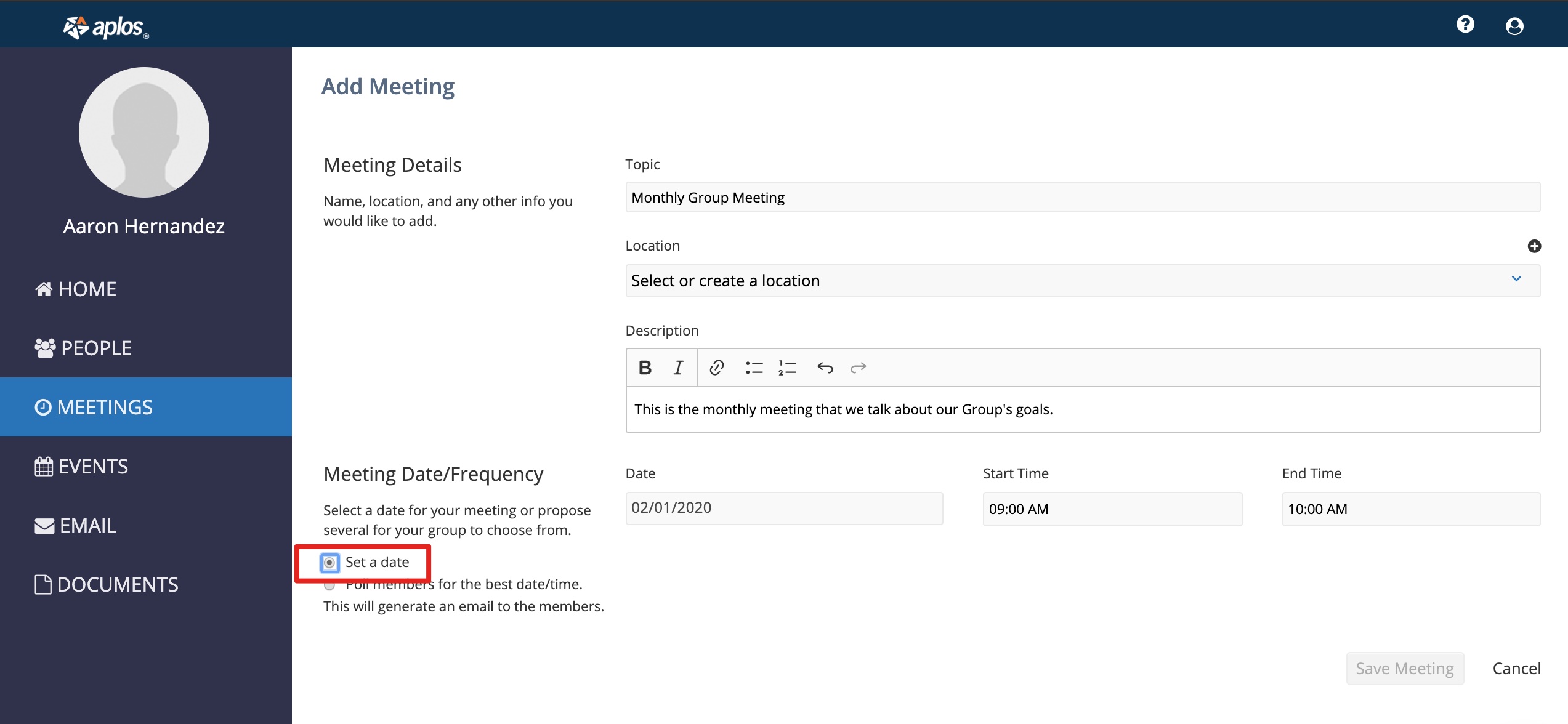
The second option will allow the user to create multiple dates/times for the meeting. This will then generate an email to the members to vote on which dates/times work best for them.
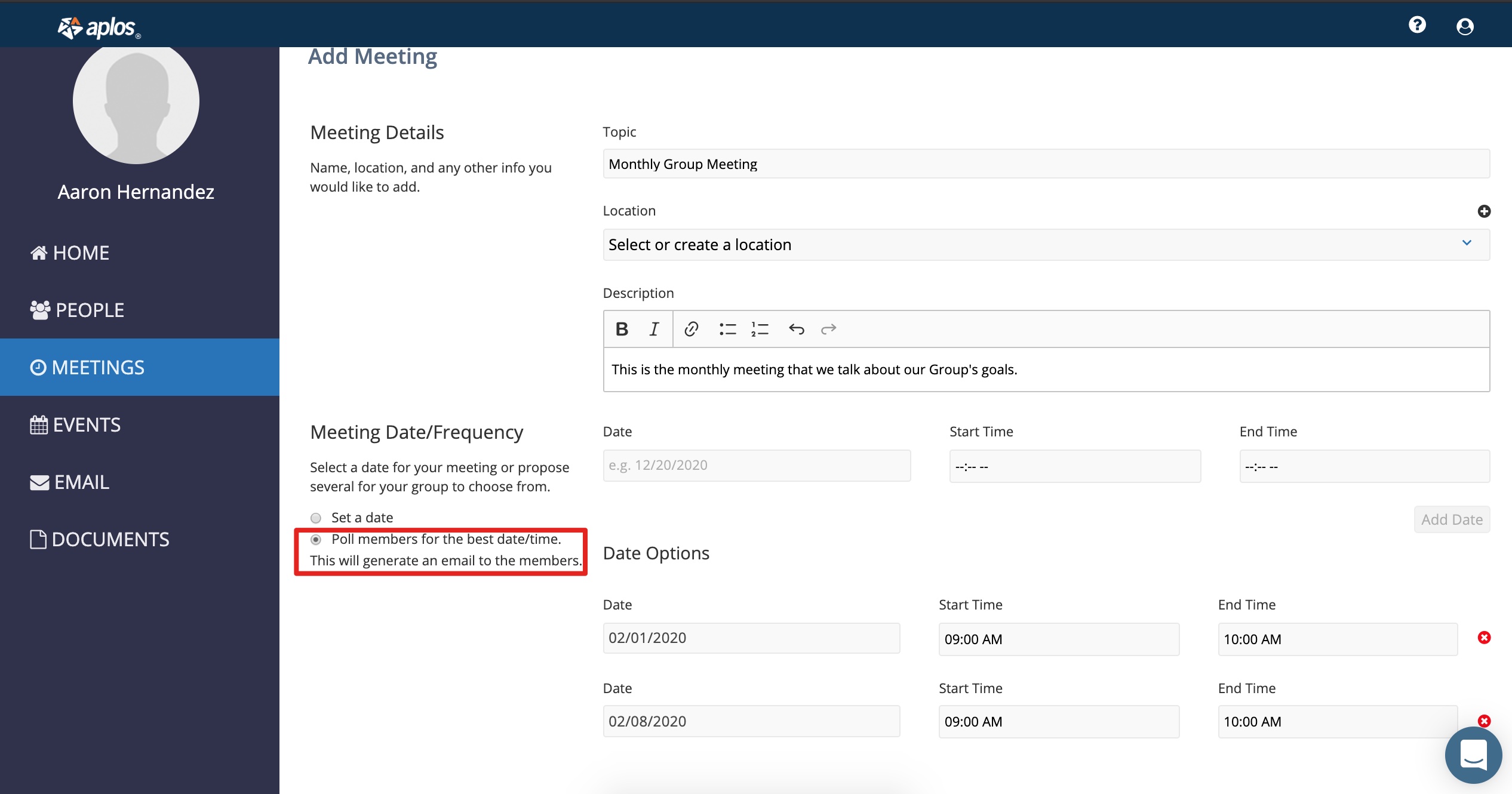
Meeting Tabs: Upcoming, Past, and Unscheduled
Keep in mind when you schedule a meeting there are two different things that can happen. If you choose Set a Date that meeting will appear under the upcoming tab.
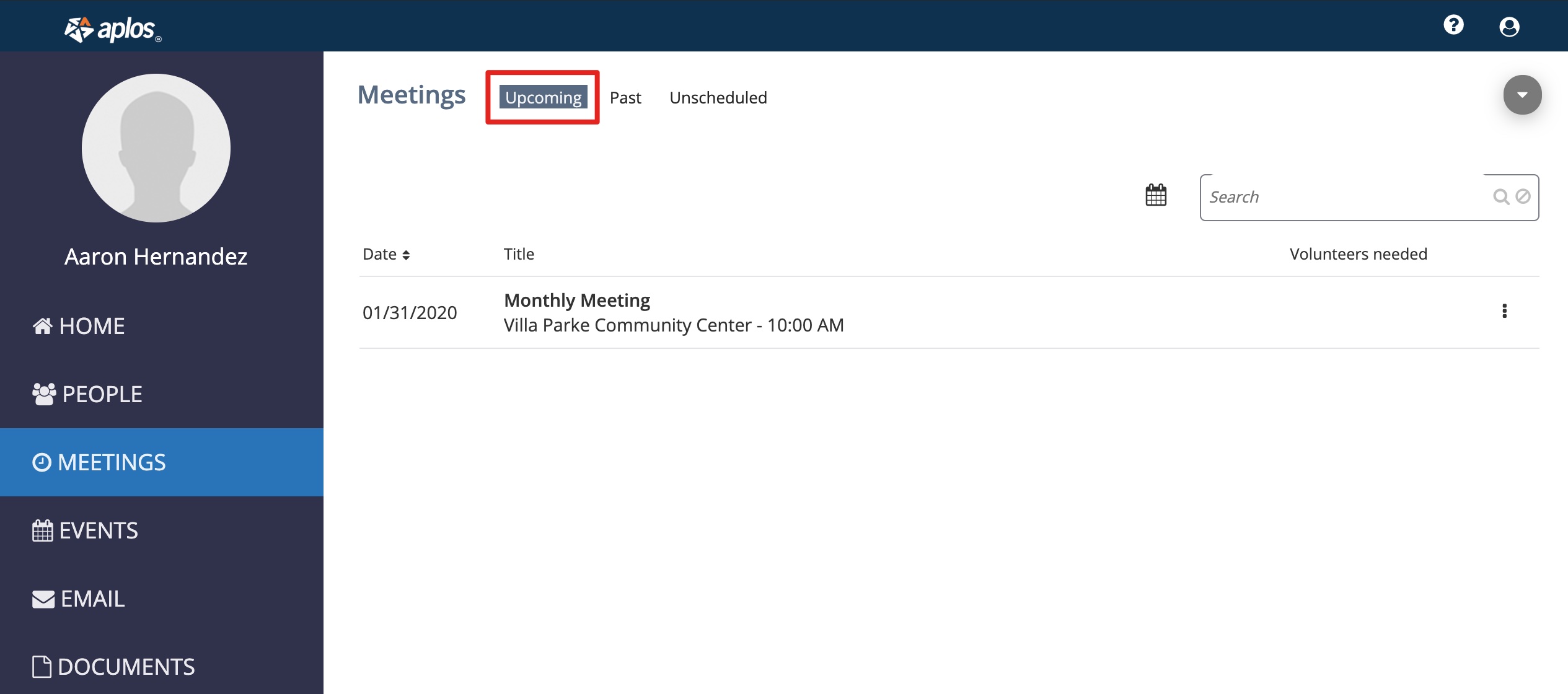
However, if you select Poll Members this will show up under Unscheduled until the voting has been closed and decided.
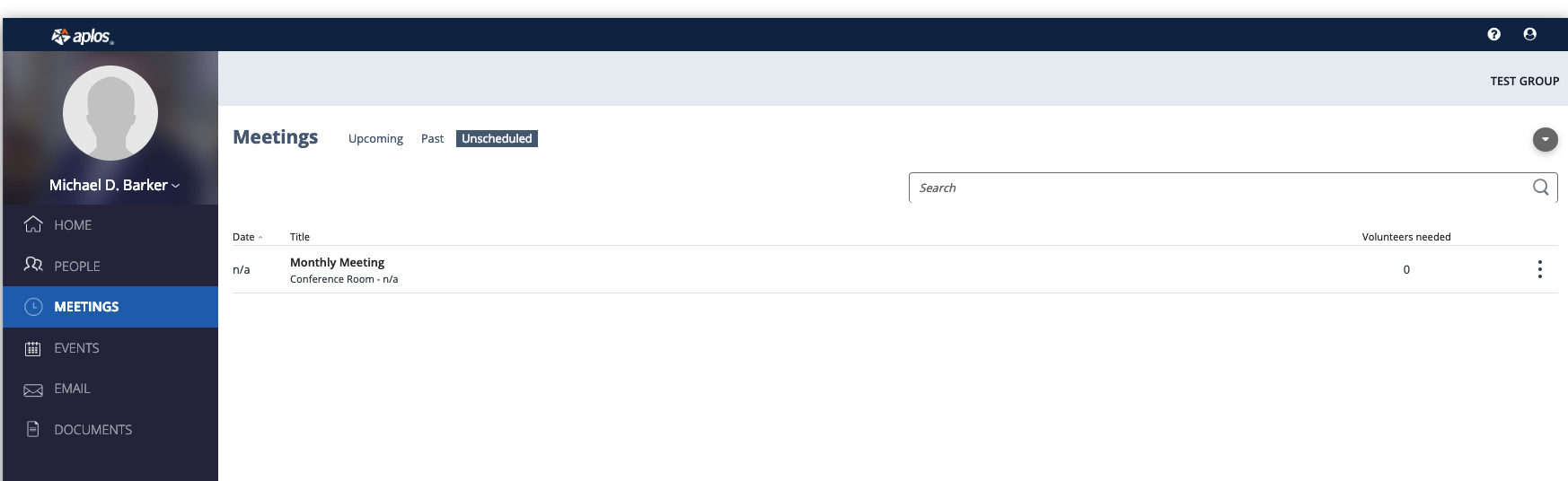
The Group/ Team leader can check on the poll by selecting the Meeting under title. It will take you to a screen as seen below. This is where you can view any votes made by members and where a final decision can be made for the meeting. All you need to do is click on Select Date. Once you do, this will move the meeting from the Unscheduled tab to the Upcoming.
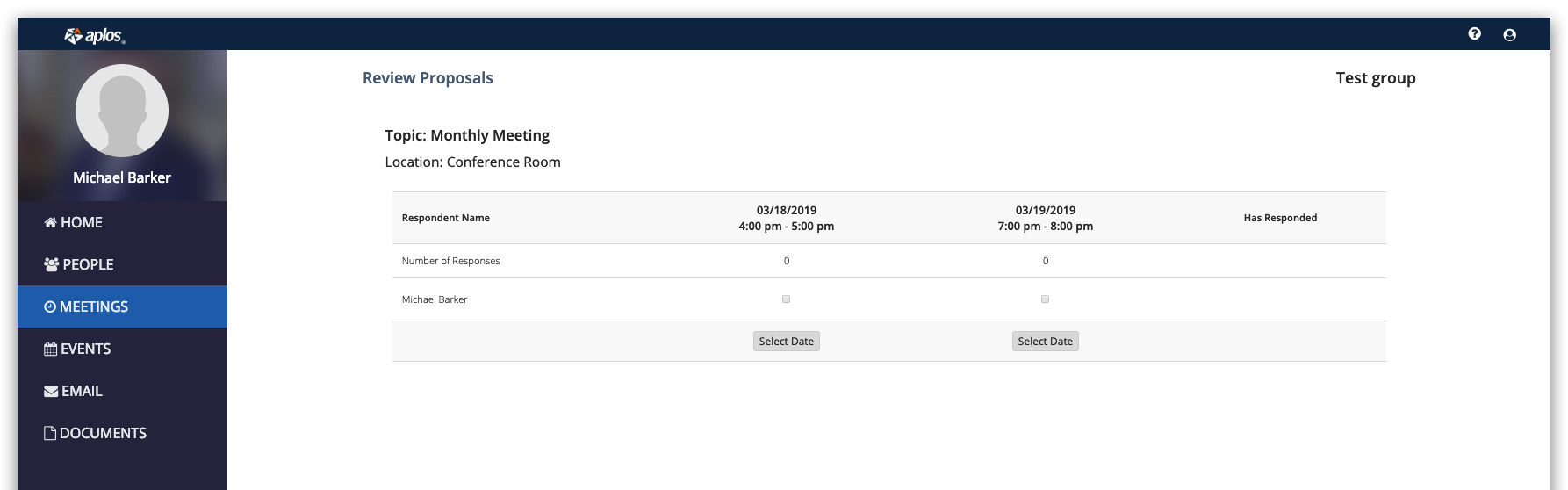
Lastly, the Past tab will show any previous meetings that were held.
Editing Meetings Details
Once you’ve created and scheduled your meeting you can then select it by clicking on the name. This will then open a menu where you can create Meeting Assignments, Attendee RSVP, Agenda & Minutes, and Mange Meeting.