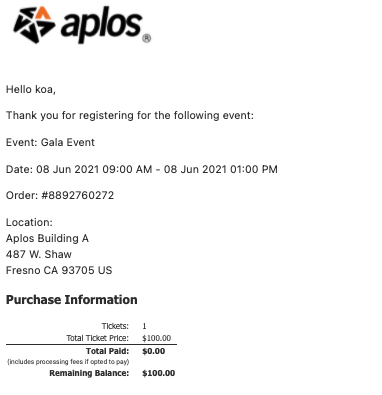Once your event is created and published, and your AplosPay merchant account is set up, you will be ready to collect registrations and payments.
Note: If you have not set up your AplosPay merchant account, see the guide for creating your AplosPay account.
Sharing Your Registration Form
When your registration form is published, you can share the link to your event page by email, social media, or from your website to collect registrations.
To find your form webpage link, go to the Events page and select the three dots under the Actions column for your event.
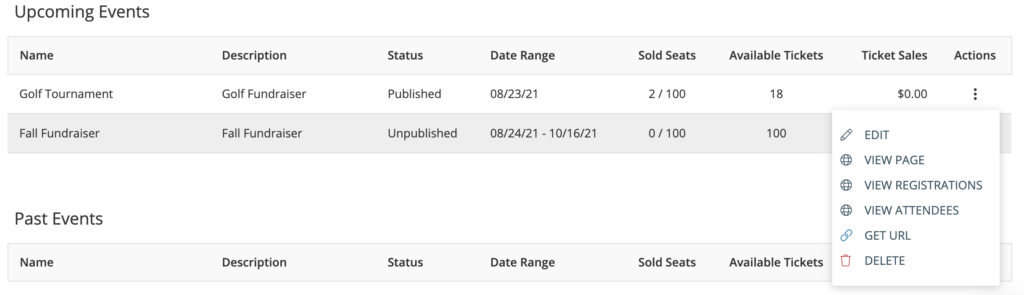
Select “Get URL,” which will show your hyperlink for your page. When you click the URL link, a new tab in your browser will open so you can copy the URL.
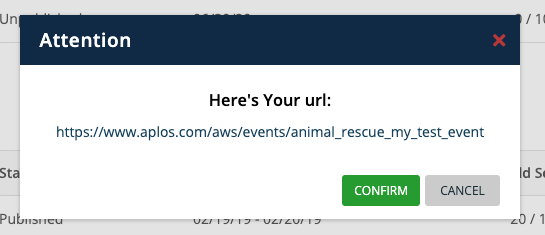
Selecting Tickets And Quantity
When registrants visit the form, they will first choose how many tickets of each type they would like to purchase. They can also choose to make a donation if that option was provided on the form. The section for Your Order at the bottom of the form will reflect the quantity and amount due.
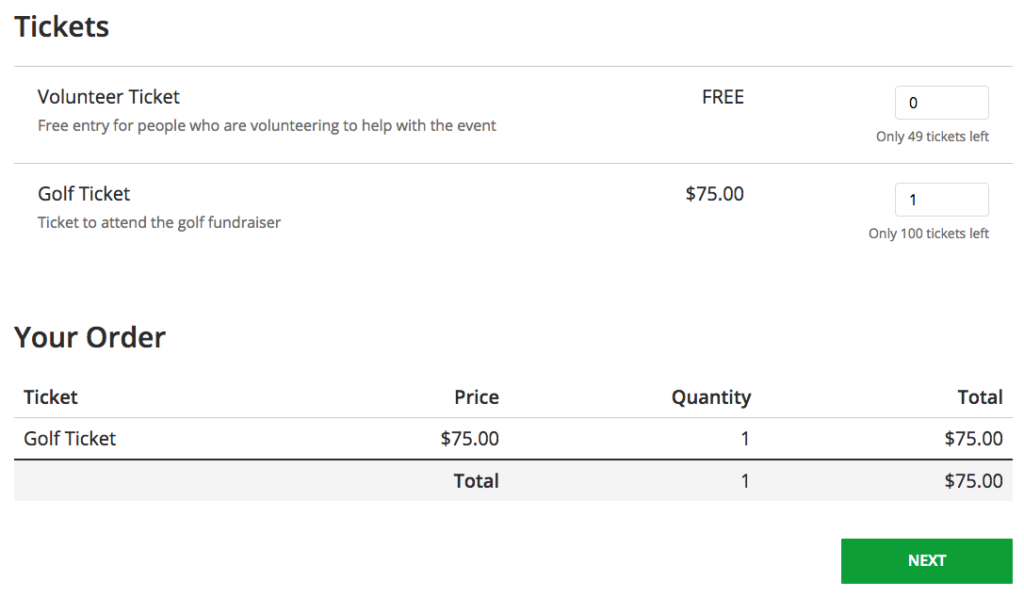
Registrant And Attendee Information
Next, the registrant will provide their contact information and details for each ticket purchased, if required.
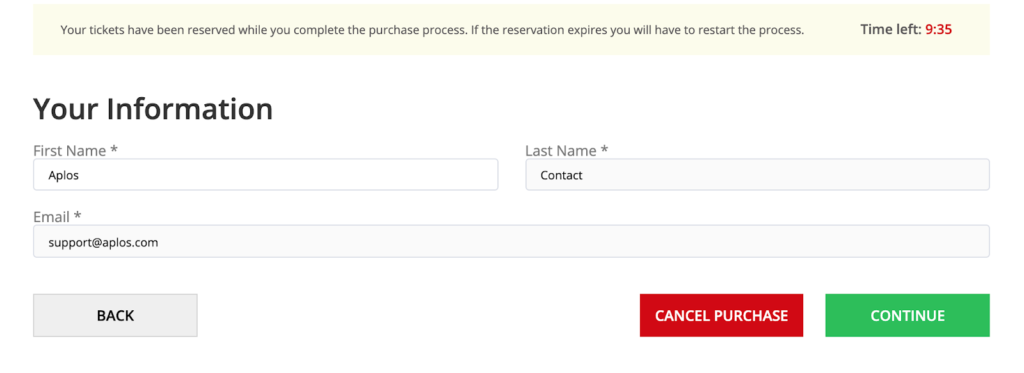
Entering Payment Information
Then registrants will provide their payment information. If they do not complete it within the 10-minute time limit, the tickets will be released so they become available to anyone else registering for the event. There will be an alert with a timer showing how much time is available to complete the process. Payment options, including paying transaction fees and paying at the door, are determined when creating the event form.
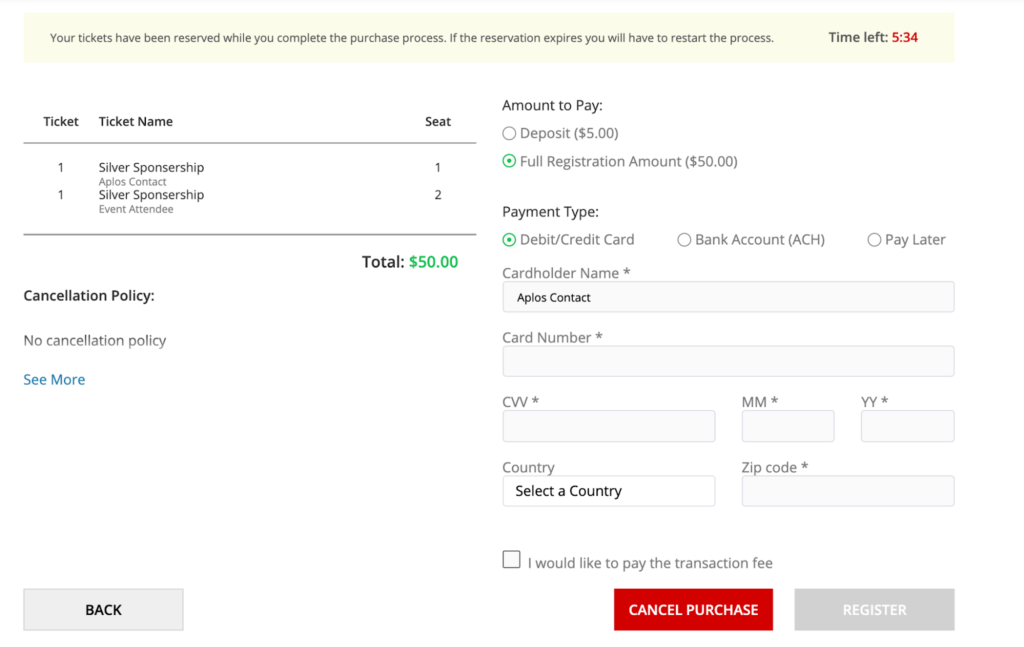
Event Registrant Email Receipt
When their checkout is complete, the registrant will receive an email confirmation receipt. The event email receipt template can be branded by the organization. It will include the event name and a review of their purchase. If the event is virtual, it will also include the login details for virtual access as provided in the Link and Description of the event. If you have Advanced Events enabled, you can customize the email receipt by navigating to the automatic emails page and selecting the email titled “Event Registration Receipt.” If you are an administrator on your account, you can enable Advanced Events on your subscription page.
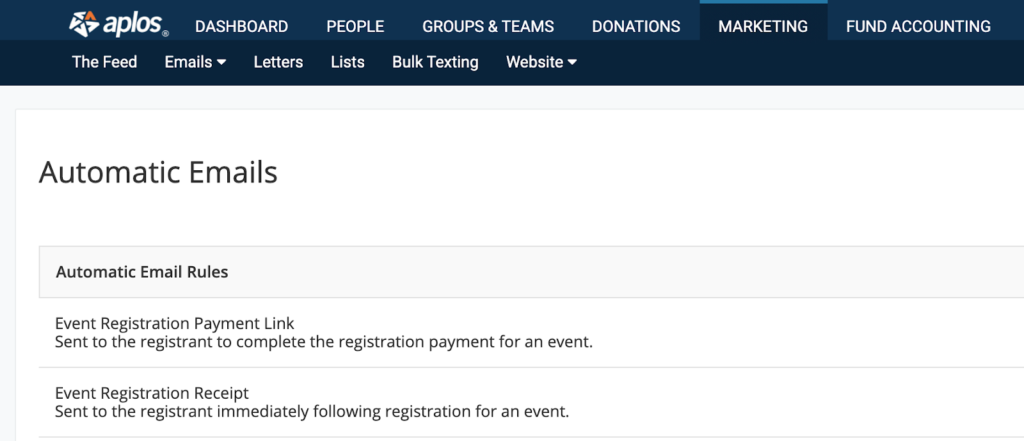
All text at the top of these emails is required and cannot be edited. However, you can add text and images below. Click “Start a new section.” Then enter the desired text, images, button, line, or space.
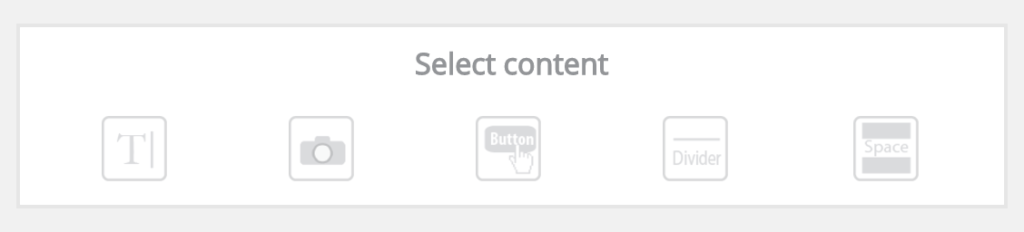
Once you’re done editing, click “Save & Exit.” All registrants from that point on will receive the updated event registration receipt email.