What Are Balance Notifications?
Notifications are designed to easily monitor fund or tag balances, and notify contacts with an automated email when they reach a threshold that you define.
For example, an organization may have people responsible for raising funds or approving expenses for specific programs, but these users may not be reviewing the accounting reports on a daily or weekly basis. It may be important information for them to know if they are running low on grant funds or need to be conservative in spending at the end of a month. Similarly, if they are raising funds for a trip or event, they may wish to know when they reach their fundraising goal. Balance notifications can save bookkeepers significant time because these reports and email updates don’t need to be reviewed and sent manually.
Create A Balance Notification
Once Notifications are enabled on your Aplos account, go to the Notification screen by selecting the Settings gear in the navigation menu. Then select “Notifications.” Begin creating a notification by clicking “+ New Notification” on the top right side of your screen.
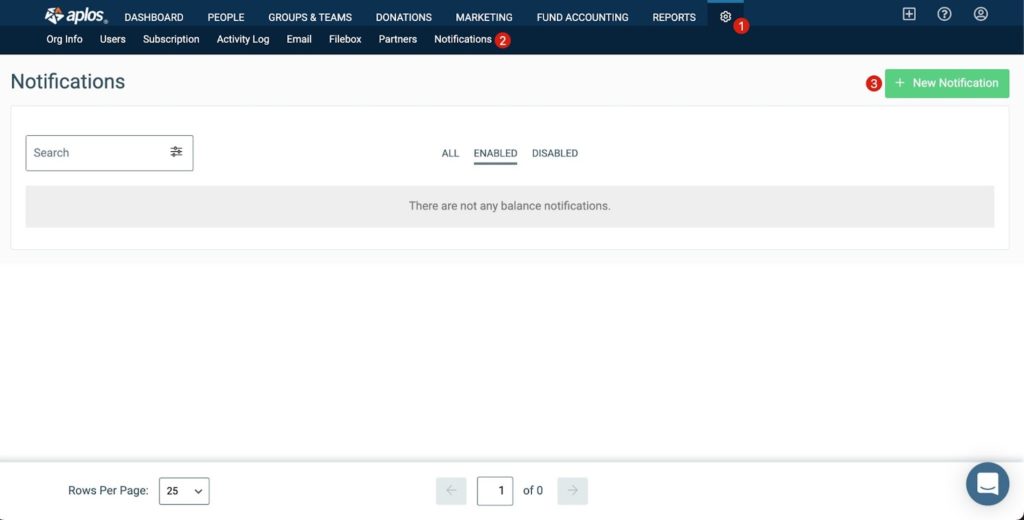
Notification Type
This will display an entry box on your screen. From here, you can provide the details, recipients, and criteria that will trigger your email notification.
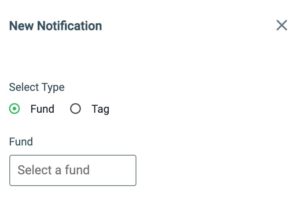
Notification Type: First, select the type of balance you wish to monitor. You can choose a fund or a tag. If you do not have tags enabled, you cannot select “Tag” as your type. For more information about Tags and how to enable them, check out our guide on Tag Dimensions.
Next, enter the name of the fund or tag you wish to use. Clicking inside the box will trigger a dropdown of available funds or tags.
Notification Threshold And Amount
Determine a balance threshold and amount that will trigger a notification. The threshold will be “Less Than” or “Greater Than” the amount you choose.
For example, if you wish to be notified when your General Fund surpasses $3,000 as a balance, you will set the threshold to be “Greater Than” and the amount to be “$3,000.”
*Minimum amount to set: -$999,999,999.00
*Maximum amount to set: $999,999,999.00
Note: A tag does not typically hold a running balance for standard financial reporting, so the balance threshold for a tag notification is based on net income and expense transactions for all time assigned to that tag.
Next, give the notification a description. This will be used for internal use and will not be displayed on the email notification.
*Max 2,000 characters
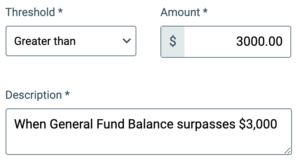
Select Notification Recipient
You can select an individual contact or a list of contacts from your database to be notified. Recipients must be a contact in your Contact List and have a valid email address marked “Primary” on their contact card.
Search for the name of the contact or list in the Notification Recipients box. Select the preferred list(s) or contacts. You can select multiple lists and/or multiple contacts to be notified. You can add additional contacts to be carbon copied to the notification and receive a copy of the email notification. Select “Add Notification” to save.
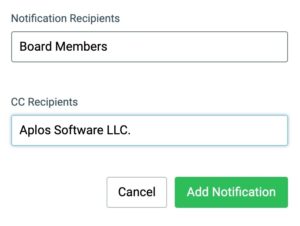
Sending And Viewing Notifications
Notification Trigger Rules
Balance notifications are checked daily at 5:00pm PT. An email notification is sent if the amount goes over the threshold you set and the new balance exceeds yesterday’s balance.
Below are some examples.
| Threshold | Today’s Balance | Yesterday’s Balance | Notification Sent |
| Greater than $500 | $700 | $0 | Yes |
| Greater than $500 | $600 | $700 | No |
| Greater than $500 | $400 | $600 | No |
| Less than -$1000 | -$2000 | $0 | Yes |
| Less than -$1000 | -$1500 | -$2000 | No |
| Less than -$1000 | -$800 | -$1500 | No |
Email Notifications
When a notification threshold is reached, Aplos will send an automated email to the recipients and to any contact that is carbon copied in the notification. The email will be sent from no-reply@aplos.com with a subject line of “Balance notification threshold exceeded.”
The email notification will display the name of the fund or tag that is set in the notification and the threshold amount. It will also display the current balance of the fund or tag at the time the email is sent. If the recipient has an Aplos login, the email will also include a link to log in. The contents within the email are not customizable, and you cannot add any branding to the email.
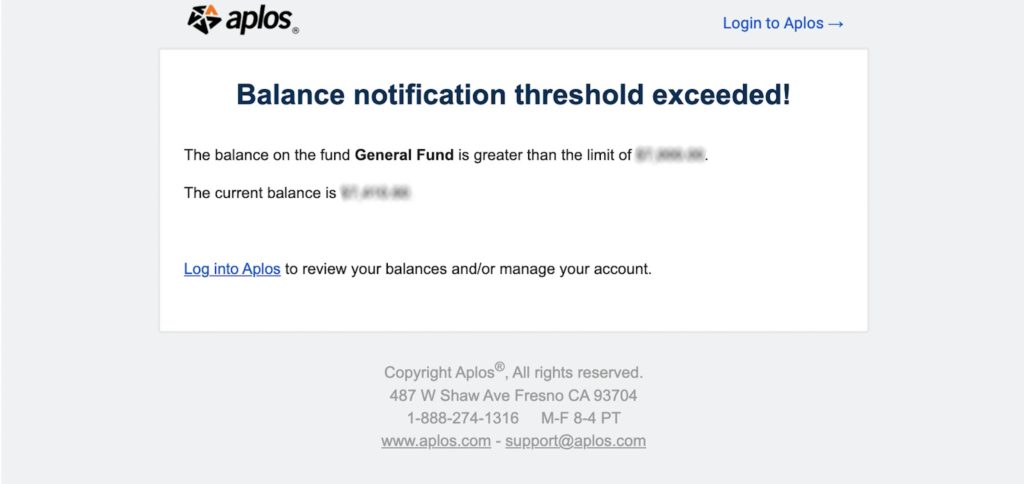
Viewing Reports Of Contact For Notifications
Contacts who receive a notification email will have a report of contact posted on their contact profile. This will log communication with this information:
- Communication Type: Email
- Communication Date: Date of email
- Communication Description or Content: Balance Notification alert, current balance, the threshold, and the threshold amount
To review a complete list of all notifications sent, you can run a filtered view of the Report of Contact report. To generate this report, go to “Reports” in your navigation menu and select “Report of Contact” in the Contacts section. You can filter your report to view only certain contacts and/or lists, as well as select the timeframe you wish to view. Once complete, you can share, save, print, or download the report.
Managing Notifications
How To Enable Or Turn On Notifications
The Notifications feature is an optional upgrade for your subscription. If you wish to enable the feature, select “Add Notifications” directly from the Notifications screen. You can also enable it from the Subscription page under the Settings section. Select “Change Subscription” and then add “Notifications.” You can also disable it from this location at any time.
You must be an administrator of your Aplos account to change the subscription. If your account is in a contract, you can contact our Customer Success Team to get access to Notifications if the feature is not enabled.
How To Find And Filter Notifications
You can manage Notifications from the Notifications screen. You can filter the notifications in the table by selecting the tabs “All,” “Enabled,” or “Disabled.”
You can search for specific notifications based on your criteria utilizing the search function. Search by type, amount, threshold, the name of the fund or tag, or by the recipients.
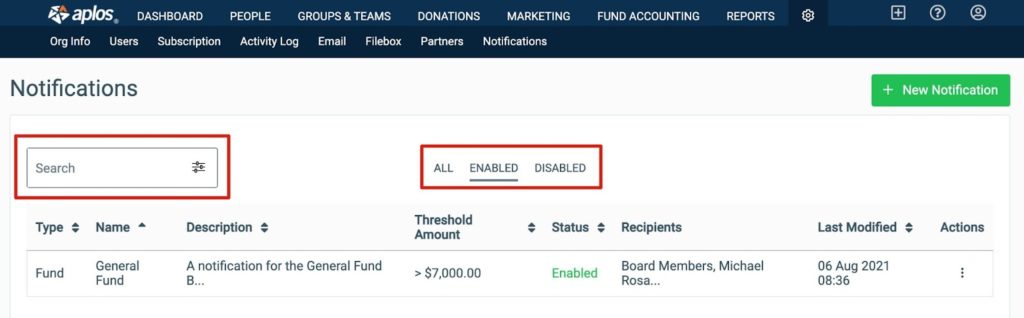
How To Delete Or Disable Notifications
If you need to edit, delete, or disable a notification, select the three dots under the Actions column for your notification, and select your preferred action.
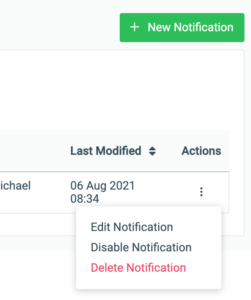
Disable: If you disable a notification you can re-enable it at a later time.
Delete: Deleting a notification will be permanent and cannot be undone.
Enable: If you wish to re-enable a disabled notification, select the tab “Disabled” and locate the disabled notification. Select the three dots under the Actions column and click “Enable Notification.”

