The Pages and Menu section is available to either manually create pages of your website or edit pages that you’ve created through the builder. You can also remove pages from your menu, or change the order of pages in your menu.
Locate the Manage Pages & Menu page under the Website section.

Adding Pages, Sections, and Links
At the top of your page you’ll notice a green + button. This will give you three options:
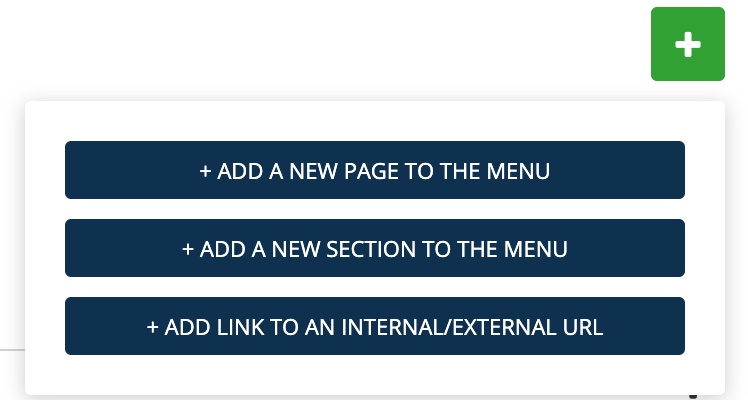
Add A New Page To The Menu
This allows you to build a new page to add to your website.
Add A New Section To The Menu
This is a page that allows you to have sub-pages under it. So, you might have a page for Our Team and want to have a sub-page for your leadership, and a sub-page for your history.
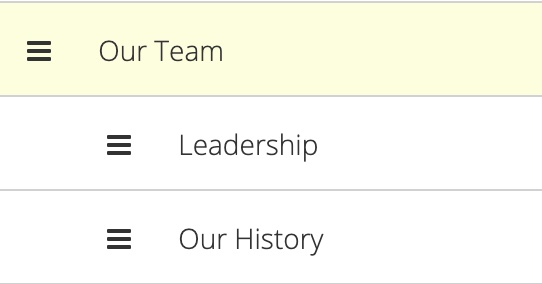
Here is how this will look in your website’s menu:
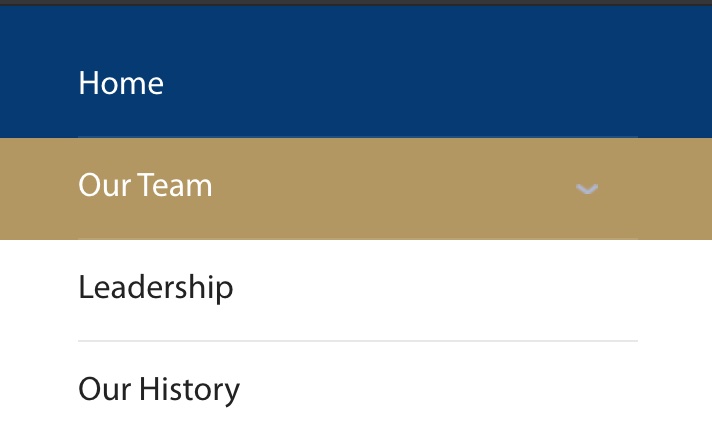
Add Link To An Internal/External URL
This allows you to add a page that you don’t build in within the Aplos web-builder. So, you might have a donation form or event form that you built in Aplos, but instead of adding a button to an existing page, you can take the URL to the donation form or event form and add that as a page to your menu.
To do this, click the green + button at the top of the page, then click “Add Link to an Internal/External URL.” Enter the name of the page and paste the external URL, then click Add.
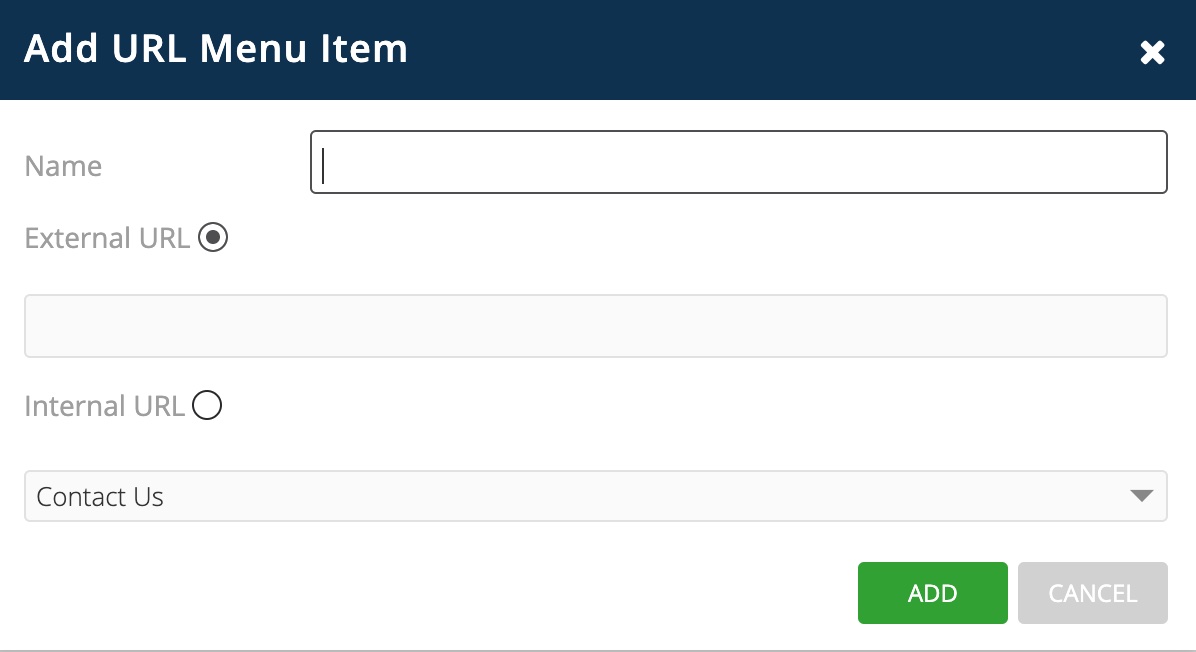
Changing Order of Your Website Menu
You can move any pages around to change their order in your website’s menu. Simply click on the three lines to the left of your page title, then drag and drop the page to change its order in the menu.
Page URLs, Titles, and Shortcuts
You will have options to select for each page. Click the three vertical dots on the far right of each page to view your options.
Editing Pages
From the Pages and Menu page, you can click into any of your pages to edit that individual page. To see more details about your options when editing, please view the guide for Editing Pages.
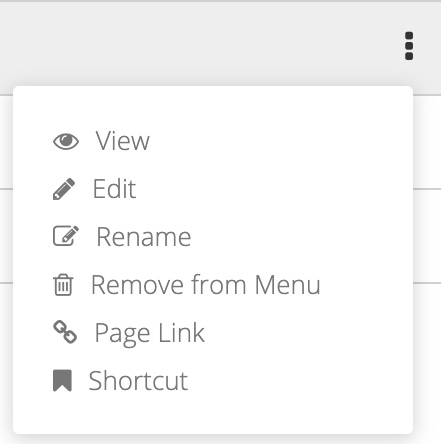
Rename Page Titles
Change the name of your page. This not only changes the name that shows on the Pages and Menu page, but also changes the page name on your website’s menu.
Remove from Menu
This removes the page from your menu. So, the page will no longer be available to access from your website’s menu. The page can still be accessed if someone has the URL for that page, but cannot get to it from your website’s menu directly. Removing a page from your menu does not delete the page, it only removes it from being accessed from your website’s menu. Any pages that you remove will view in the “Pages not in menu” section. You can always add the page back to the menu later if needed.
Page Link
This gives you the URL for that specific page. You can copy the URL and send the link to that page to someone. So, if you have a donation page, or an event sign up form and you want to email that out, you can do this by sending the URL.
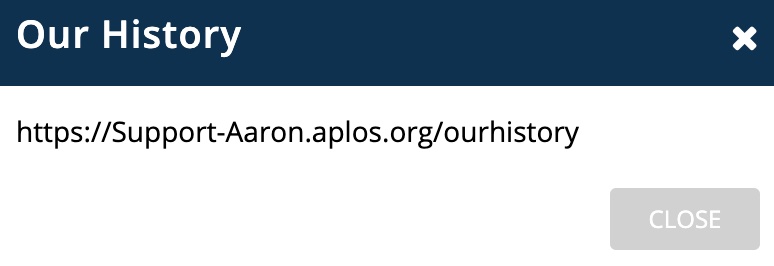
Page URL Shortcut
The URL for each page will default to a page number, but you can customize this by creating a shortcut. The URL for each page can be customized to your preferences and can help boost your organic search results. This function allows you to create shortcut URLs for your public website. For example, if you added a website page for a special event such as a Pumpkin Festival, you might create a shortcut that would show as www.yourclub.org/PumpkinFestival. If you have a Contact Us page, you can change the end of your URL to say something like “contact.”
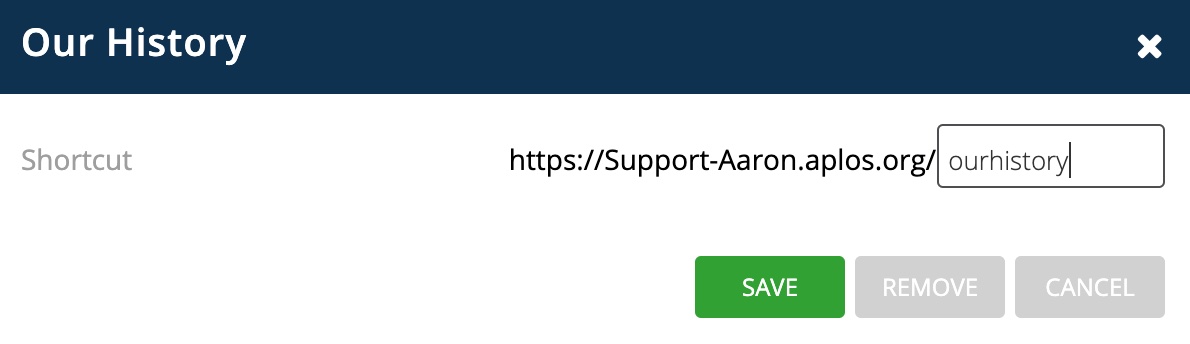
Unpublished Versions
When you create or edit a page, you have the option to save it, but not publish it. You can access these unpublished versions from this option.
Changing your Home Page
You can set any of your web pages as your Home Page. To do this, click the drop down menu on the Home page option, choose the page that you’d like to set as your home page, then click Update.

Pages Not in the Menu
If you have removed any pages from your menu, you will see them in the “Pages Not in the Menu” section of the page. You can add any of these pages back to your menu, view them, or edit them.
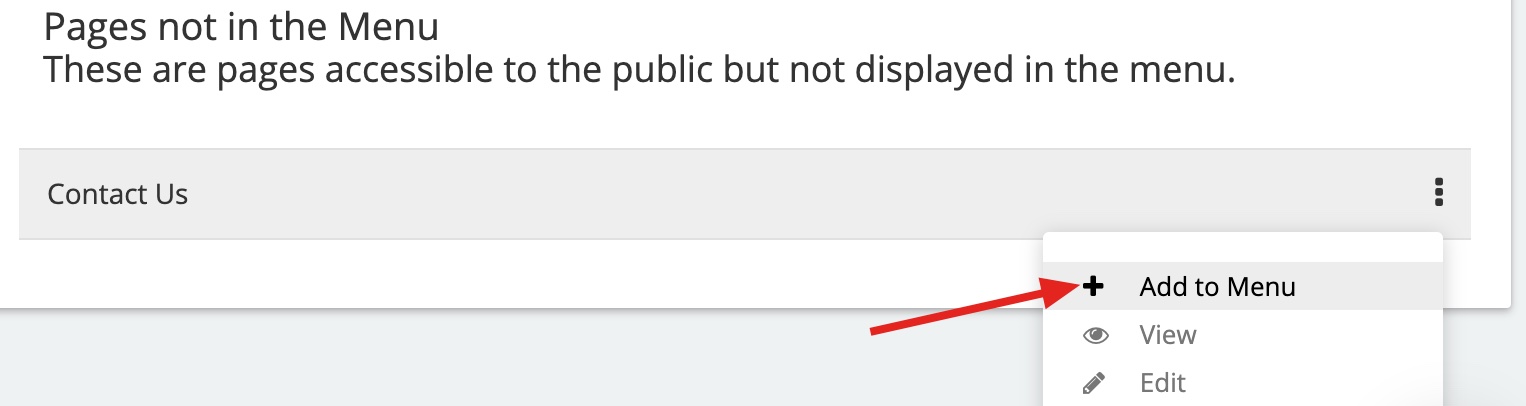
Clicking on the three vertical dots on the far right of each page will also allow you to delete the page, rename the page, or get the page link. Keep in mind, these pages, though not in your menu, are still live if you’ve published them. So, getting the link will allow you to share the page privately. Deleting the page will completely delete the page and this page will not be recoverable.
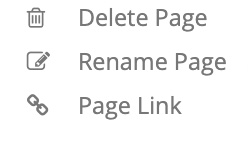
You can view the Pages & Menu page in action by watching the video tutorial below:
Other helpful Website builder resources:
Aplos Website Builder :: Getting Started
Aplos Website Builder :: Editing Pages
Aplos Website Builder :: Setting up your Custom Domain

