If you notice that you have multiple contacts for the same individual you can merge contacts within Aplos to consolidate the information onto one contact. You will have the option to merge contacts one at a time, or to search your entire contact list and merge multiple contacts at once.
How to Merge Two Contacts
To merge contacts one at a time, you will click one of the duplicate contacts to view their contact page.
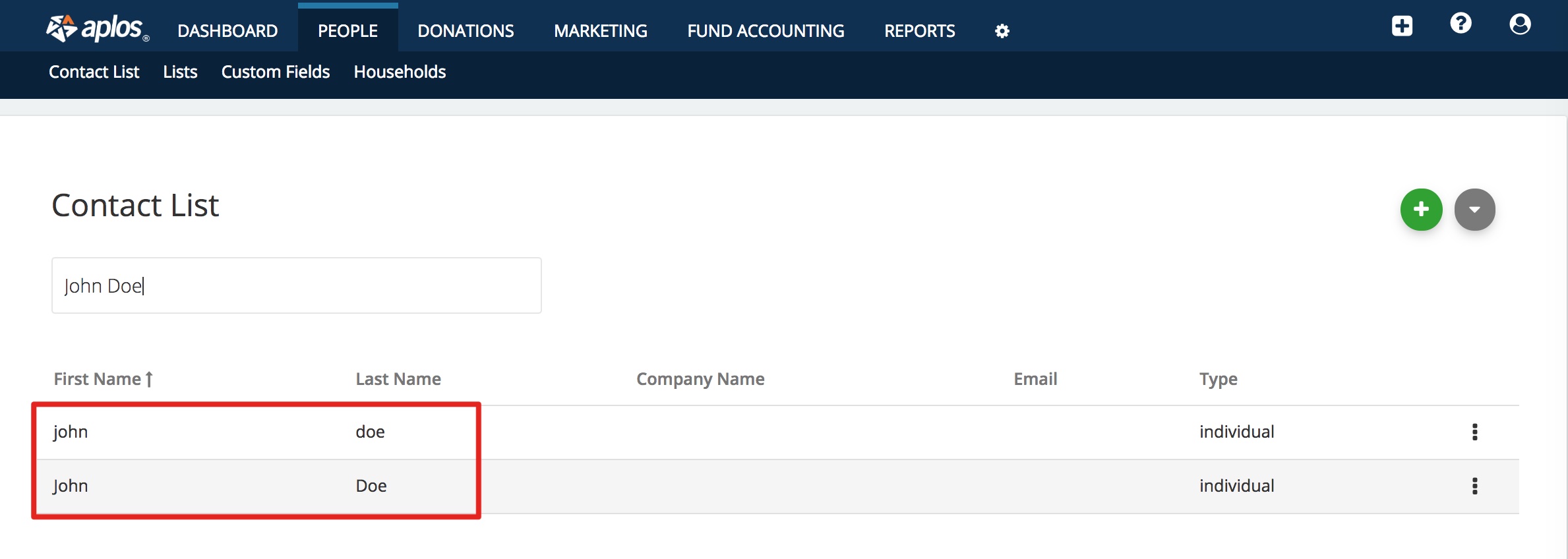
Once you’re in the contact, you will click on the Actions drop down menu. This will give you the option to click Merge Contact:
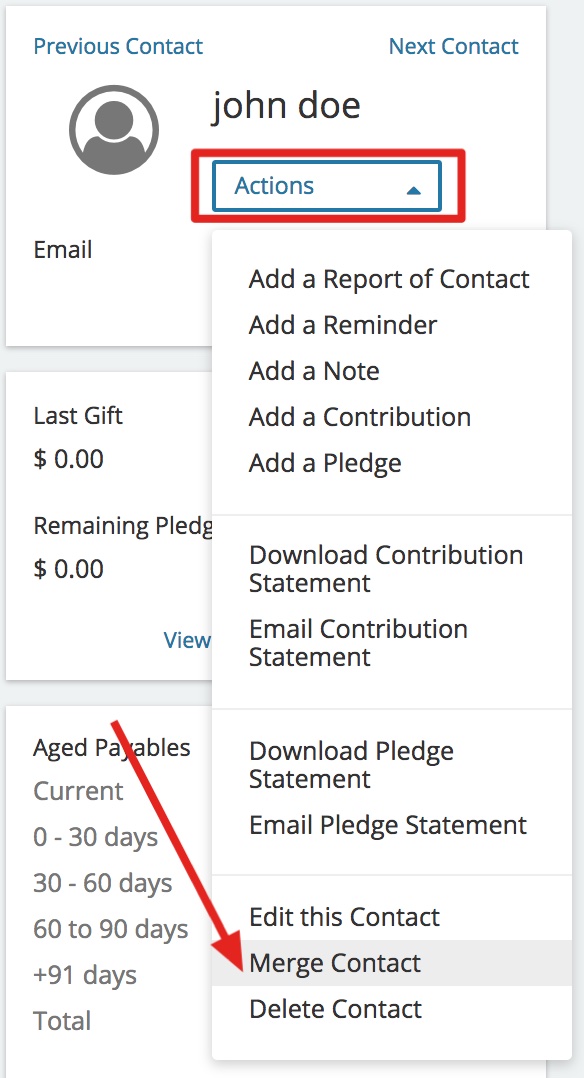
Search for the other contact using the search field on the right:
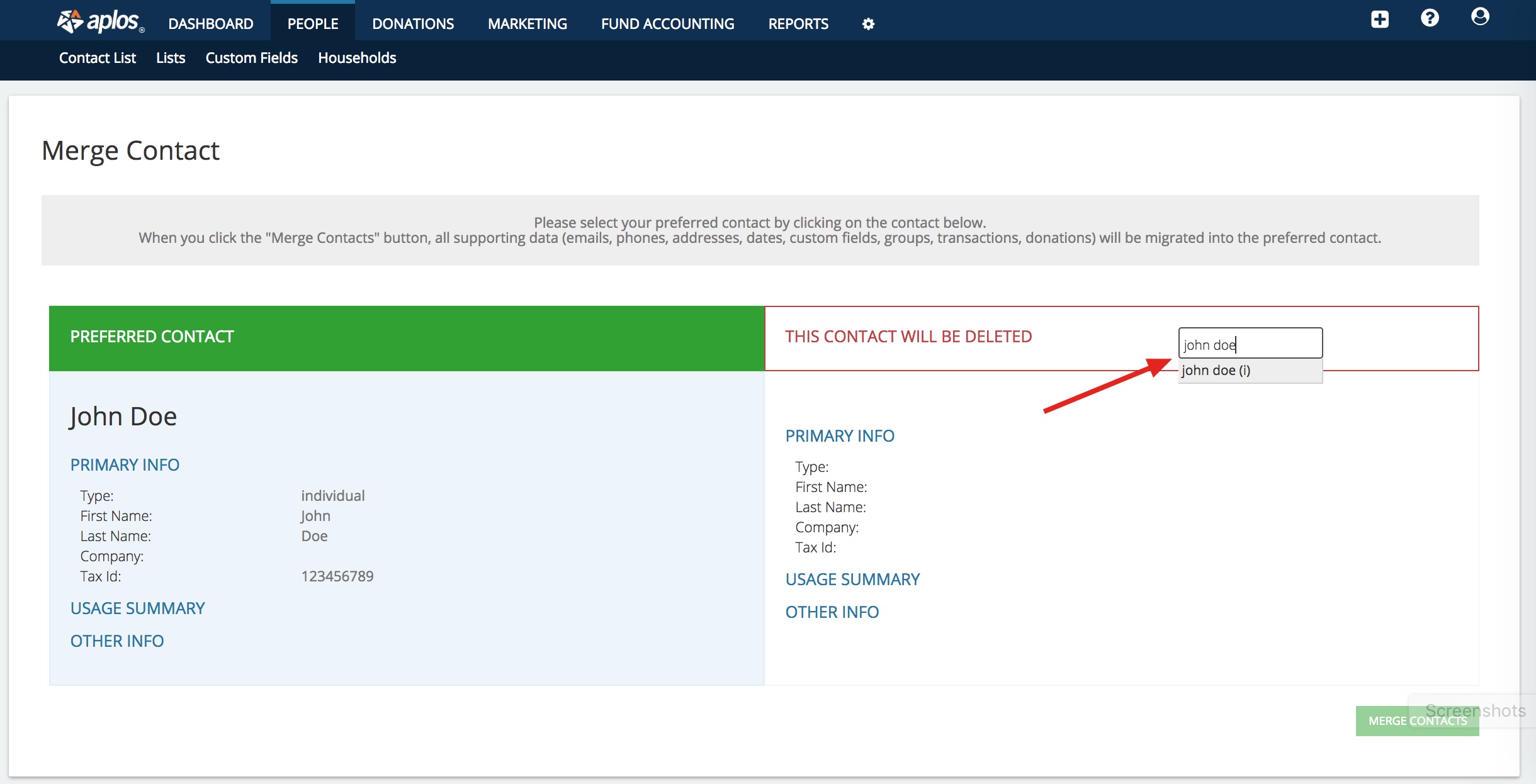
You will want to be sure that the preferred contact is highlighted with the green header. This will make the contact information on that contact the Primary contact information. Once you have your preferred contact highlighted, click on the merge contact button at the bottom of the page:
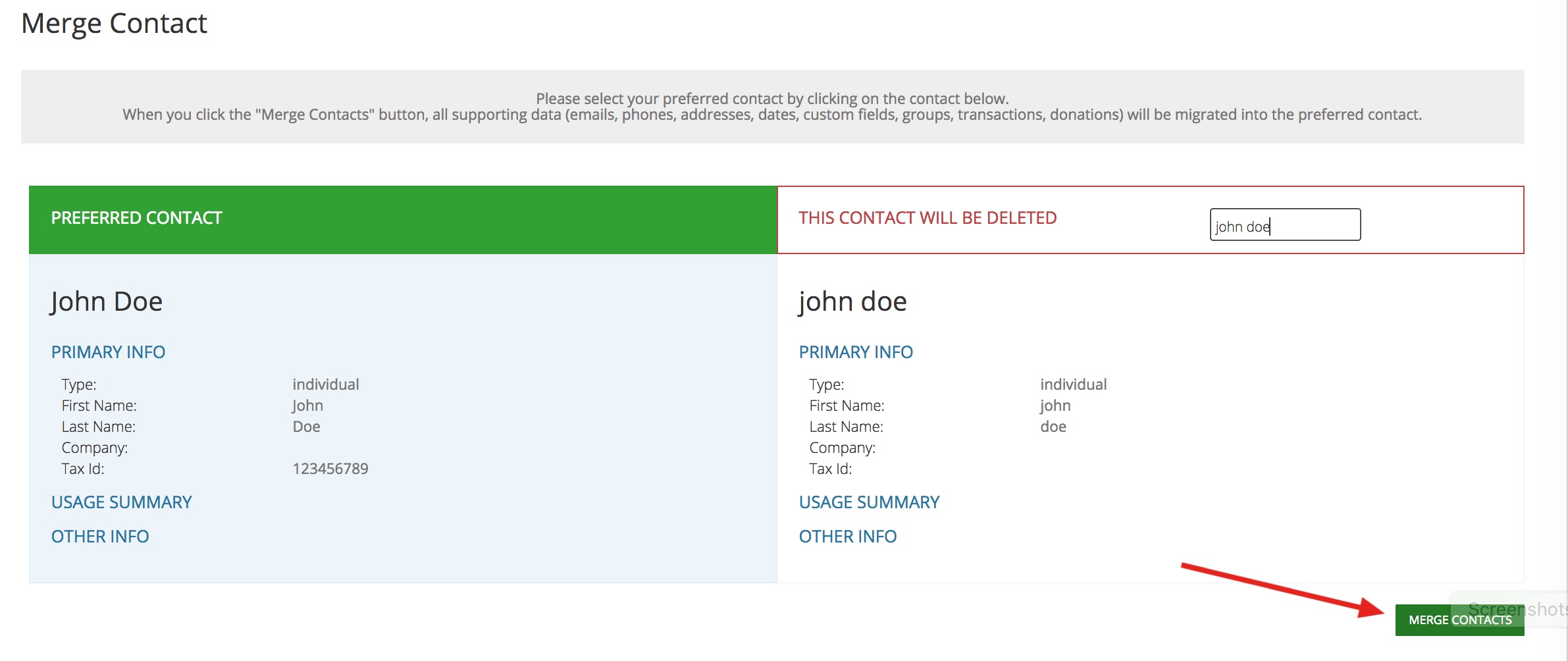
This will merge all the information and leave you with one contact as a result. Any transactions or donations that were listed by the duplicate contact will transfer over to the existing contact. This will also merge any detailed information that was included on the duplicate contact (address, phone number etc…)
After doing this you should be left with one contact instead of two. If you have contacts where you have two or more duplicates, you can follow the process below to merge more than one at a time.
Find and Merge Duplicate Contacts in Bulk
The duplicate contact feature can be used to identify contacts that have been accidentally submitted more than once in your system. You can also use it to consolidate them into a single contact entry.
From your Contact List, you’ll click the Actions arrow, and from the drop down menu, choose Duplicate Contacts:
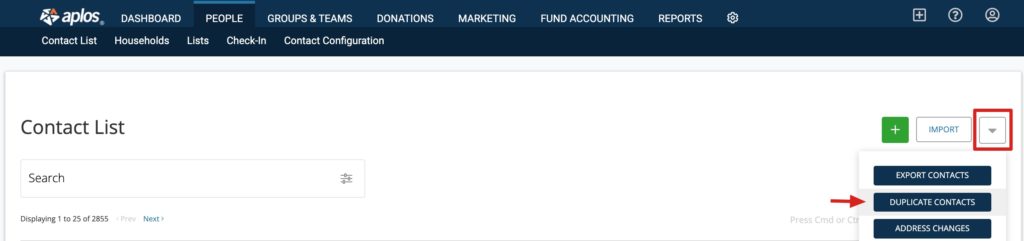
Search for Duplicates by Matching Email or Name
This will take you to a page that is displaying duplicate contacts based on the search criteria selected. The default is set to search contacts by Name (first, middle, and last). You will also have the option to search for contacts that have the same email address listed.
The Advanced search allows you to search for multiple, identical pieces of information at once, such as first, middle, or last name, company name, or email.
Using the list below as an example, there are three sets of duplicate contacts. With the John Doe example, because there are more than two contacts showing as duplicates, you can unselect one of the contacts if you do not want to include it in the merge. You will need at least two contacts selected. You can click the Details button on the far right to see the contact details or any other details of the contact. This can help you compare if it is indeed a duplicate, or to select which contact you’d like to make the Preferred (Target) contact. The preferred (target) contact will be the one that is solid yellow.
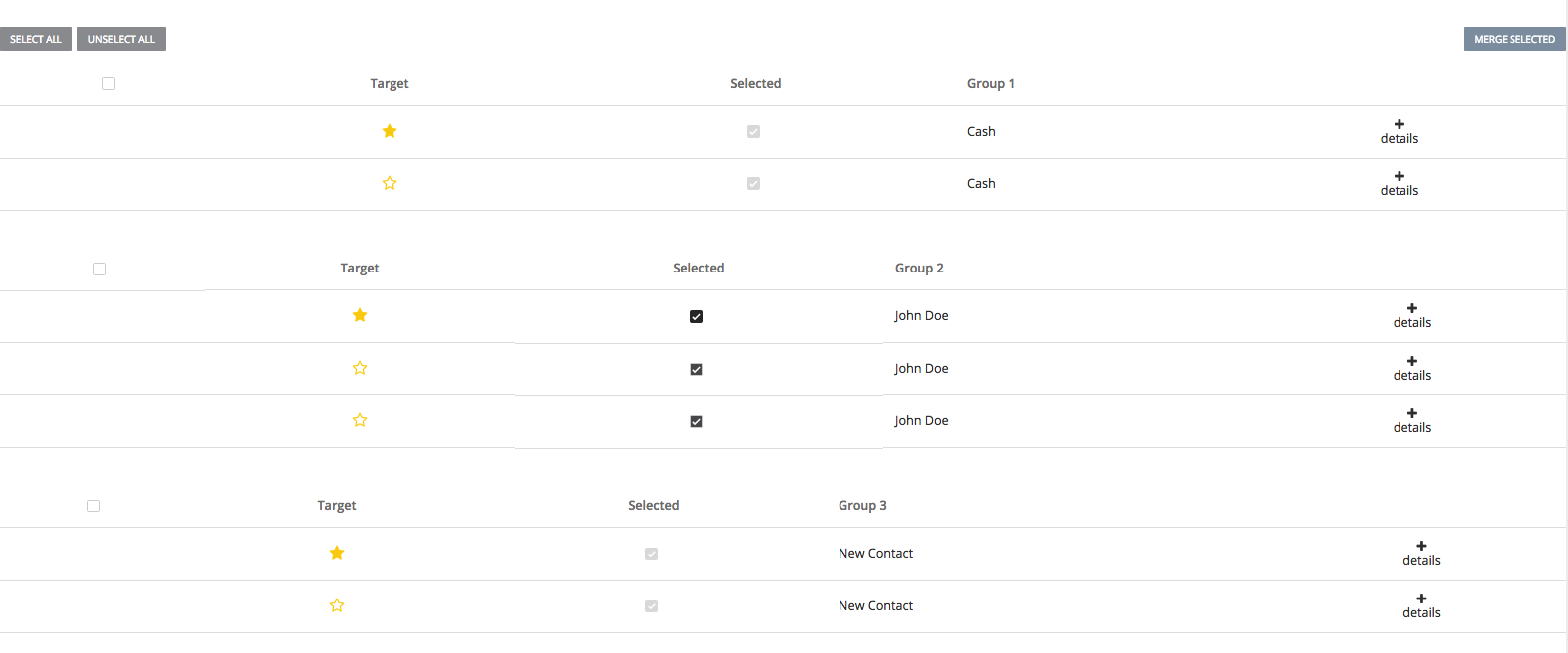
Merge Duplicate Contact Records
Once your list of duplicates appears, you’ll have the option to Select all to merge any contacts that meet the criteria, or only select the contacts that you’d like to merge. Check the box on the far left for any contacts that you’d like to merge, then click Merge Selected at the top or bottom left. If you are merging all contacts on that page, you can click the Select All button to select every contact grouping to merge that shows on the page.
Once you click Merge Selected, you will see a pop-up alert to verify that you do indeed want to merge. Once you click Confirm, the merging cannot be undone.
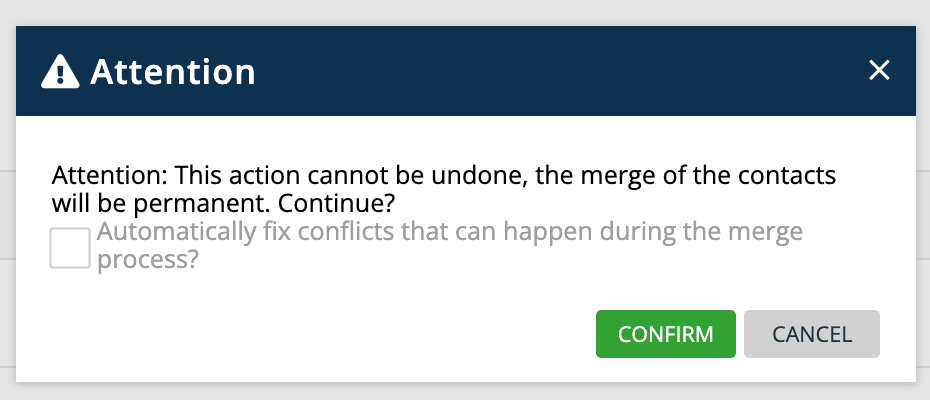
Allowing the system to automatically fix conflicts is recommended, but if you would like to be notified of what will be changed, do not checkmark the box.
What Data Will Be Kept After Contact Is Merged?
Contacts are able to have multiple emails and company addresses, so if duplicate contacts have different email/company addresses, they will be added to the Contact you have starred. The addresses already existing in the starred contact will remain as the primary addresses. However, if the names are different, only the name of the starred contact will remain after the merge.

