If Bill Pay is enabled in your subscription, bills can be created or edited to have an approval workflow assigned to the bill. This adds a layer of security by sending bills to users for electronic approval. Monitor the status of approvals to keep payments on schedule, and ensure a separation of duties with multiple approvers before a payment is made.
When a bill is created and Bill Pay is enabled, the bill will land in the Pending Bills tab, and the approval workflow will start the notification process and approval cycle for approvers.
Pending Bills
A bill must complete an approval process to gain the status of Approved and be displayed on the Bills to Pay tab. When the bill is not fully approved, the bill is considered Pending and will be displayed on the Pending Bills page. Bills are ordered by bill date from oldest to newest. From this screen, you can filter, export, edit, and monitor bills. View the breakdown below on navigating the Pending Bills screen.
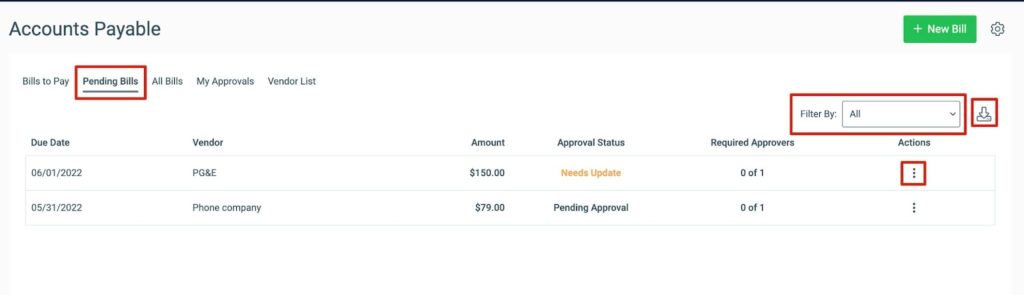
- Filters: Pending bills can be filtered by the bill approval status and All (default).
- Export: Export the filtered bills by clicking the export icon on the right side of the screen and choosing the preferred file type.
- Due Date: This is the due date of the bill.
- Vendor: This is the company name or first and last name based on contact type.
- Amount: This is the total amount of the bill.
- Bill Approval Statuses:
- Pending Approval: An approval workflow has been assigned and the required number of approvers has not been met.
- Needs Update: This bill has been rejected or had approvals manually cleared.
- Approved: The required number of approvals has been met. This moves the bill from the Pending Bills tab to the Bills to Pay tab.
- No Workflow Assigned: The bill does not currently have an approval workflow assigned. You can assign a workflow by editing the bill and selecting a workflow. Click the Actions menu and select “Edit Bill.” Assign a workflow and save the bill. This will start the notification process and the approval cycle for approvers.
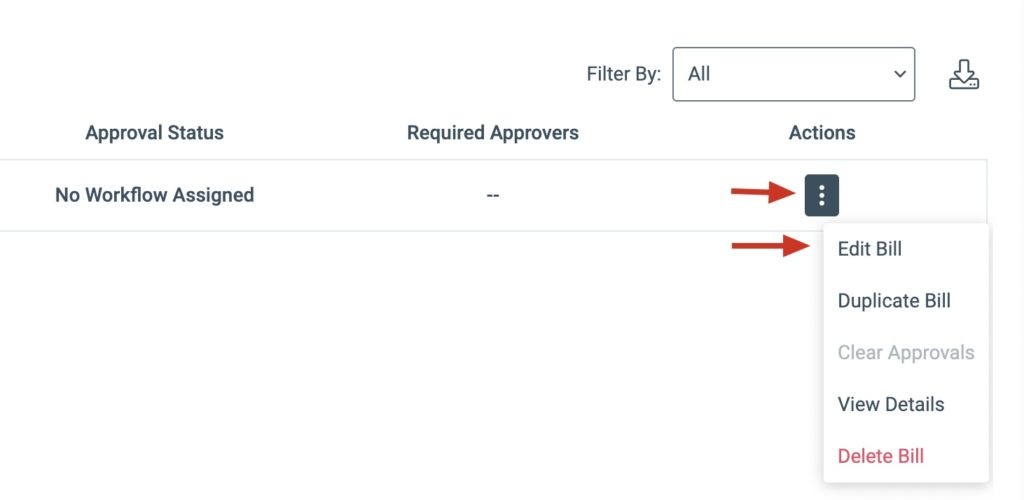
- Required Approvers: This is the number of approvals that have happened to date out of the total number required for all approval levels.
Manually Clearing Approvals
Clearing approvals will clear approvals from all levels and transition the bill into the status “Needs Update.” Depending on the bill editing settings, a bill may require approvals to be cleared before the bill can be edited.
A comment (maximum 1000 characters) is optional when clearing approvals. When provided, it will be displayed in the bill history.
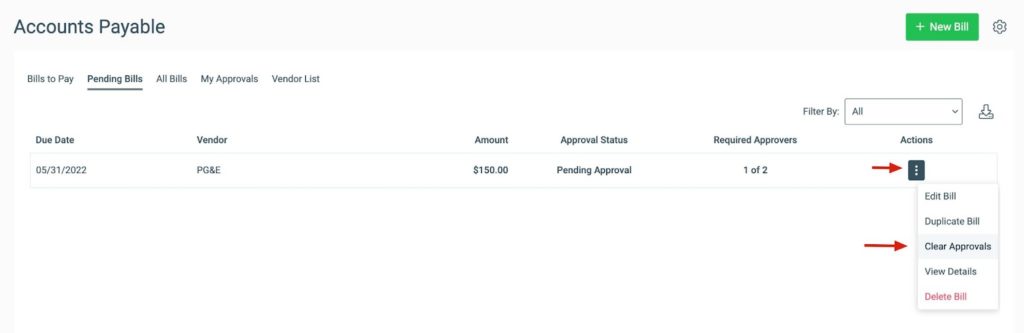
Status: Needs Update
When a bill has a rejection from the approval workflow or the approvals are manually cleared, the bill transitions to the status of “Needs Update.” The bill must be edited to restart the notification process and approval cycle. If the bill needs multiple edits, or you do not want to restart the notification process, the approval workflow should be unassigned.
If a bill was rejected and needs to be updated, you can review comments on the reason for the rejection by viewing the history of the bill. To view the history, click the Actions menu and select “View Details.” Next, select “Bill History” and locate the rejection activity.
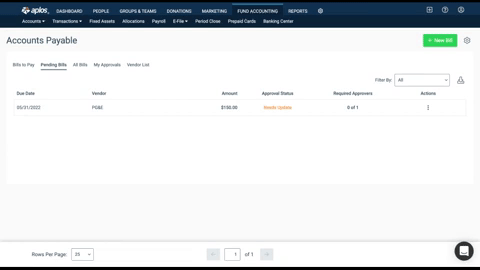
Editing A Payable
You can edit a payable by clicking the Actions menu and choosing “Edit Bill.” This will display a new page with the existing details of the payable. Make any preferred changes and click “Save Bill” to update the payable.
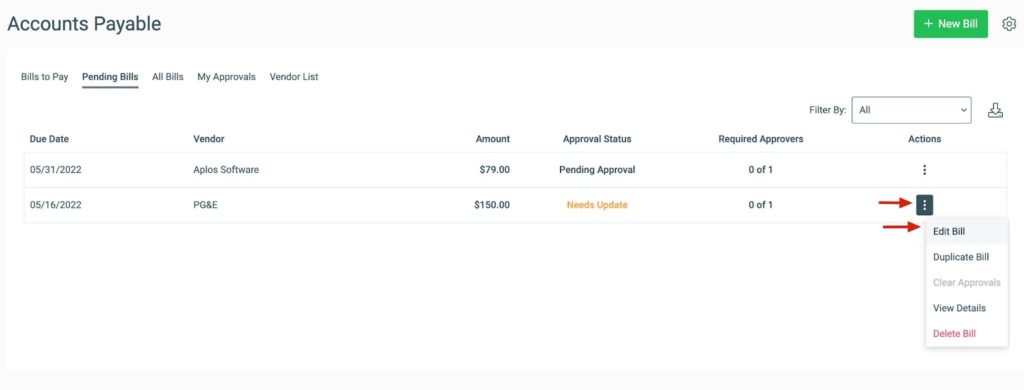
If you cannot edit an open payable, this may be due to a payable already having been approved. This is dependent on the Bill Pay configuration in Bill Pay. Please reach out to your Administrator to verify the Bill Pay configuration settings. If you cannot edit a payable, you will need to manually clear approvals. Learn how to clear approvals.

If a payable is fully paid, you are limited to what can be updated. You cannot change the fund that is selected or reduce the amount of the bill. If you need to make those specific changes, you will need to delete the associated payment from the register. Then update any changes and re-record the associated payment to the payable.

