Aplos offers multiple ways to collect payments or donations remotely: Online Forms, Website Widgets, Text to Give, Accounts Receivable, and Event Registrations. You can view and manage all processed payments directly in your AplosPay Merchant Center. All of these use a merchant asset account (Stripe or WePay) to process and hold the amounts until they are transferred to your designated bank account at an interval you choose. These amounts are automatically tracked in Aplos for your accounting. This guide will walk you through how this is set up and the common actions you will need to take to make sure your financial reporting is accurate.
Want to know more about creating a merchant asset account and managing your donations? Check out our AplosPay Guide or the Online Donations Overview.
Merchant Asset Account and Merchant Account Register
Why Do I Need a Merchant Asset Account?
When you start using the AplosPay Merchant Center, you will receive a merchant account that essentially serves as a bank account. It is automatically added to your Aplos account list as an asset account, and it will appear on your Balance Sheet. This appears on your financials because your donations will be deposited in this account and held here until the scheduled date when they are deposited in your organization’s bank account.
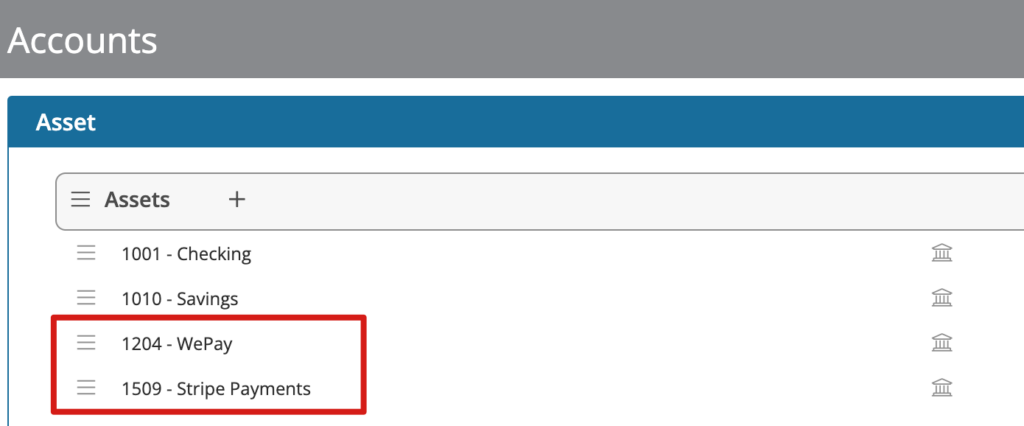
Note: This merchant register account is automatically added to your Chart of Accounts upon creation of your AplosPay Merchant Center. The account is linked to your Aplos subscription so the transactions automatically flow in. To avoid confusion, we recommend that you leave the account enabled and do not rename it.
What is a merchant register?
Since your merchant asset account works like a bank account, you also have an account register where you can view all of the transactions in your merchant account. As donations are cleared and posted in your merchant account, they automatically post into an asset register called “WePay” or “Stripe” in your accounting record.
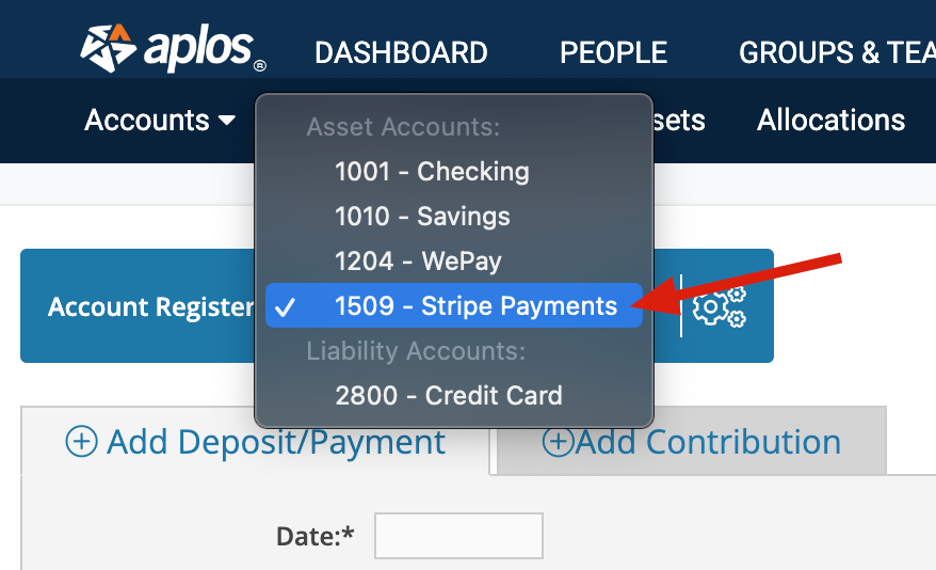
What transactions will appear in your merchant register?
The merchant register is intended to mirror the actual activity of your merchant account. It will show donations and payments coming into your merchant account as well as transfers that our payment processor makes to your organization’s bank account. For every transaction, you can see the following:
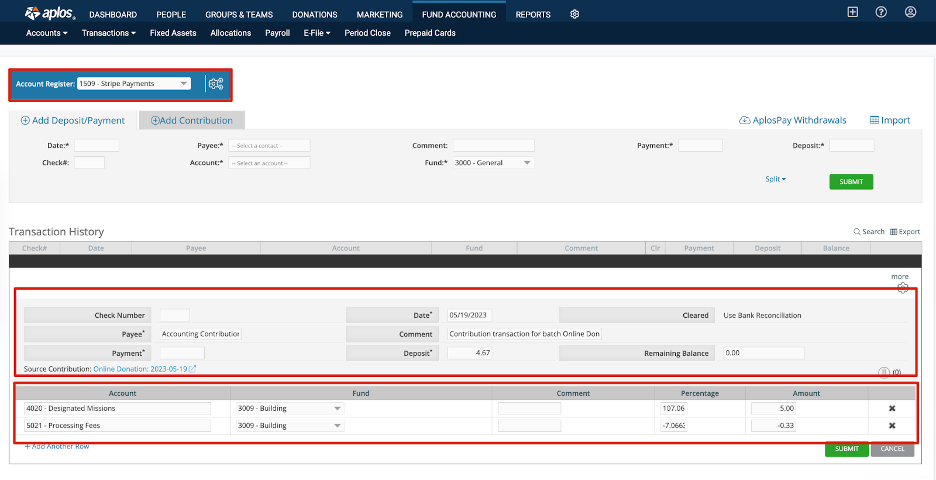
How do you make sure donation payments appear in your merchant register?
Your purposes must be linked to your accounting for the donations to properly post in the merchant register. If the donations are not properly posted in the merchant register, then your AplosPay withdrawal transfers will be incomplete. Review this guide for more information about connecting your purposes: How to Use Purposes.
What online payments will not appear in your merchant register?
The merchant register will automatically record money coming in from donation forms, widgets, Text to Give, etc. Using the AplosPay withdrawal process below will bring in the transfers from our payment processor to your bank account. Anything outside of these would need to be manually entered into the merchant register. This includes, but is not limited to, refunds and chargebacks.
Accounting for Transfers of Online Donations to Your Bank
Payments you receive are automatically transferred to your bank account by our payment processor on a time interval that you decide when setting up your merchant account. (Check out the AplosPay Guide for tips on managing your withdrawal schedule.) In your accounting, you will want to make sure those transfers are posted correctly so your financial statements show the merchant balance decreases and the bank account increases. There are a few ways to do this, but all of them will help you accomplish two objectives:
- An accurate record of deposits
The first objective is to post the transfers from our payment processor to your bank account so they follow the same cadence as what appears on your bank account statement. This will help ease the bank reconciliation workflow. - An accurate record of payments by fund and/or tag
The second objective is to ensure these transfers are split correctly by fund. If the transfers never get posted, your merchant account balance will continue to climb. If the transfers are posted but are not correctly split by fund, you will run into confusion on your Balance Sheet.
Option 1: How to Use the AplosPay Withdrawals Screen
The AplosPay Withdrawals screen is the easiest and most streamlined way to ensure the merchant account balance is properly moved to your bank by fund. On this screen, Aplos builds the bank transfers using recent donations and payments, and then connects these to the actual merchant account transfer amounts, including splits by fund.
To view AplosPay Withdrawals, select “Fund Accounting” from the navigation menu. Then click “Transactions” and “Registers.” Next, change your account register to your merchant register. When in your merchant register, click “AplosPay Withdrawals” to the right of the screen.
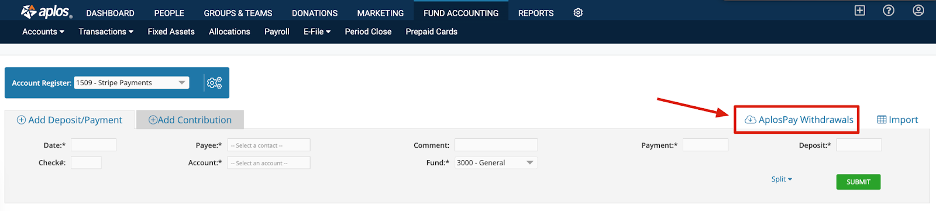
On this page, you will see two tabs: Pending and Historic.
Pending will show all transfers between Stripe or WePay and your deposit account that are ready to be imported. From this screen, you can:
- Review the details of a transfer
Click on a transfer to see the details of the included donations. - Import a bank transfer
Verify that a transfer matches a deposit that appears in your bank account but has not yet been posted. Check the box next to a transfer, and then click “Import.” This will post the transfer between Stripe or WePay and your deposit account in Aplos. - Ignore a transfer
If you see that you have already posted that deposit using another method in your bank account, check the box and click “Ignore.” This will remove the transfer from the screen and add it to the Historic page.
The Historic tab will show all the transfers you have completed between our payment processor and your bank account. You can choose to unhide any of these to bring them back into Pending. Doing so will not check to see if these transfers have already been posted manually or by using Bank Integration, so be careful not to create a duplicate entry.
A few things to keep in mind regarding this feature of Aplos:
- These transfers should automatically be split across the proper funds, but we will always recommend double-checking this to ensure your fund balances are correct.
- Your purposes must be linked to your accounting for the donations to properly post in the merchant register. If the donations are not properly posting in the merchant register, the transfers will be incomplete.
- If you have been using other methods to track bank transfers of payment processor donations, be sure to review how to reconcile your AplosPay Withdrawals so you don’t post deposits twice.
Option 2: Bank Integration
If you use Bank Integration to download transactions to your account register, you may prefer to also import your donation deposit transfers using this method. This works particularly well if most of your donations are for one fund or if they are easy to break out by fund. Bank Integration connects Aplos with your bank account so you can download activity straight from the source. For more on setting up Bank Integration, check out the Bank Integration Guide.
- Assign the merchant asset account
To import your bank transfers using Bank Integration, you will open your bank integration screen where you normally import transactions for your bank account. If you see a deposit from the payment processor in Bank Integration, you will select your Merchant Asset Account as the account rather than an income account. The income account has already been assigned to the individual donations in the merchant account register.
- Split the deposit by fund
You can then click the plus (+) button to add rows if you need to split this by fund. This is an important step if you have donations given to particular funds since your fund balances may get out of balance if those are not noted here. - Import the transaction
Once you’ve selected the account, you can click “Import.” This will create a payment in the merchant register and a deposit in the bank account register, effectively moving the money from one to the other.
When to hide donation deposits in Bank Integration: If you use Bank Integration but want to record these bank transfers manually or using AplosPay Withdrawals, you will want to hide these deposits when they are retrieved to prevent posting duplicate transactions.
Option 3: Manual Entry of a Stripe or WePay Transfer
You can always choose to enter these bank transfers manually into an account register. You can choose to post a payment in the merchant account register or a deposit in the bank account register. Both options will create a transaction between the two and keep things up to date.
If you are posting a deposit into the bank account register, select the merchant asset account as the account for the transaction. See the screenshot below for an example.
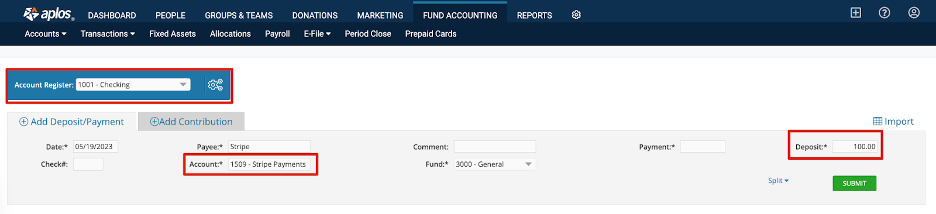
If you are posting a payment from the payment processor, select the bank asset account as the account for the transaction.
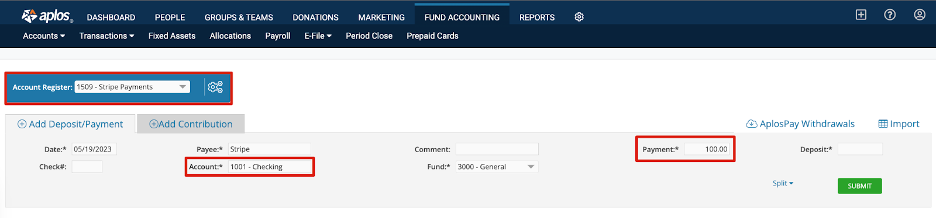
Note: You will want to use the split option to divide the transaction across the needed funds.
How to Catch up on AplosPay Withdrawals
If you have been receiving online donations for a while, but haven’t been regularly posting withdrawals, you need to catch up so your merchant register account is accurate and balanced before posting withdrawals. Cleaning up the merchant register starts with reconciling it to the current date.
Option 1: Reconciling the Merchant Register by Posting Missing Transfers
Utilizing WePay Payment Processor
- Download the WePay settlement report
WePay offers a transaction report, which you can obtain by logging in to your WePay dashboard at https://go.wepay.com/.
From your dashboard, simply click “Reporting” on the left of the screen, and then click the Settlements tab. This report will allow you to reconcile the deposits and transfers within Aplos to the net balance that WePay shows on your dashboard.
- Enter missing transfers
When reconciling, if you are missing a transfer from WePay to your bank account, you can post it manually in the WePay register. (See Manual Entry above.) - Confirm balances match
Once reconciled, the balance of your WePay register should match the Net Balance on your AplosPay Merchant Center dashboard. When you see your next deposit from WePay in your checking account, check your WePay register. The automatic transfer may have kicked in and posted this for you, or you may need to post one more transfer before it becomes automated.
Option 2: Correct Income Entries or Post Adjusting Entry
Up until this point, you may have posted your online deposits using an income account in your bank register rather than transferring the balance from your Stripe or WePay account to your bank register using the asset account. If your purposes are linked to your accounting income accounts, those donations are automatically recorded to the income account when they are posted. By posting your online deposits to an income account, you may have double-entered your income. If you have, there are two ways you can correct this.
- Change the income account to the asset account
You can filter your asset account register to view those deposits from Stripe or WePay. Then edit each transaction to change the account from the income account to the Stripe or WePay asset account instead. This will change the transaction so it is a transfer from Stripe or WePay to the checking account, which will reduce the balance of the Stripe or WePay asset account and remove the duplicate income account posting. - Post a correcting journal entry
You can alternatively post a correcting journal entry to reduce the income by debiting the income account(s) and crediting the Stripe or WePay asset account. This would involve taking a detailed look at your register balances and fund splits to ensure you are arriving at the correct end totals. If this is something you are interested in exploring, contact our Support team for further assistance.
Common Issues and Q&A
Merchant Asset Balance Is Too High
If your merchant register balance continues to grow and doesn’t match your Merchant Settlement Report, it is likely due to the money never being moved from our payment processor to your bank account or the transfer of funds not being posted. If your bank account register is correct and reconciled, it would likely affirm that you have been posting online deposits as income rather than a transfer between the asset account. If you are seeing this discrepancy, refer to Option 2 above for instructions on how to correct your AplosPay balance.
Merchant Balance Never Equals $0
You would likely be experiencing this if you’re attempting to reconcile the payment processor or are investigating the balance. If you notice your balance never firmly gets to $0, this is actually quite normal, especially if you frequently receive online donations.
For example, if you have a donation received on Thursday for $50 and the payment processor transfers out on Friday, the $50 may not be cleared yet when the transfer happens, so it may not be transferred until the following week. In this case, your merchant account balance would be $50 until the transfer for the following week is posted.
Knowing this, a $0 balance in the merchant account isn’t necessary. As long as all the activity is captured properly, you should be good to go.
Merchant Register and Merchant Account Balances Don’t Match
You may notice this if you’re attempting to reconcile the merchant account or are investigating the balance. For example, you may notice you have a $100 account balance for WePay in Aplos but WePay shows $0.
If this is the case, your best bet is to perform a reconciliation of the merchant register. This will help you investigate if transactions are missing and what is missing. One of the most common missing transactions is a donation that does not have its purposes correctly linked to your accounting. The other instance would be missing transfers from our payment processor to your bank account. You may have also accidentally posted an entry that does not belong in the merchant register.
Refer to Option 1 above for instructions.
Fund Balances Are Incorrect in the Merchant Register
If you have been posting transfers from our payment processor to the bank register, but not keeping an eye on how this is broken down by fund, you may be seeing a fund balance chart at the bottom of the merchant register that does not reflect the true balance. This will also mean your bank register is likely off by the same values.
If this is the case, generally there are a couple of things you could do to correct the fund balances.
First, review the Balance Sheet by Fund report, filtered to include all funds, and with the Total column added in from the Report Layout menu. This will show you your fund balances for each asset account.
From this report, determine which funds need to be adjusted and in what accounts. For example, maybe you’ve been receiving donations for your Outreach and Building funds, but when making the transfer from our payment processor to the bank register, you’ve been choosing your General fund. Your merchant account balance would still be correct, but you would have a negative General fund balance, and positive Outreach and Building fund balances. This would also mean the correct fund balances never made their way into the bank register.
Let’s say you had some money come into Fund B, but when it was transferred to your bank account, you recorded it all out of Fund A. In this case, the account balances would be correct, but Fund B would still have a balance in the merchant register. To correct this, you would either need to edit the transfer to split it across funds or post fund transfers in both the merchant register and your bank register.
If you are editing the original transfer, simply click on it and add a split line to divide it by fund.
If the transfer has been reconciled, or you are otherwise unable to edit it, you can instead post two fund transfers: one in checking and one in the merchant account. Let’s continue with the Fund A and B example. You would need to move money from Fund B to Fund A in the merchant account.
You would also need to move money from Fund A to Fund B in your bank account.
This will adjust it to appear as if the money had been moved to your bank account within Fund B as intended. If you have any questions, feel free to contact our Support team for help.

